作为项目开发人员或团队成员,您可能需要从远程位置访问服务器。在这种情况下,远程桌面软件成为了不可或缺的工具。传统的桌面应用程序通常要求特定的操作系统和硬件,且可能存在兼容性问题。为了帮助您跨平台、跨硬件环境进行远程访问,本文将推荐三种独立于硬件和操作系统的最佳远程桌面 Web 工具。
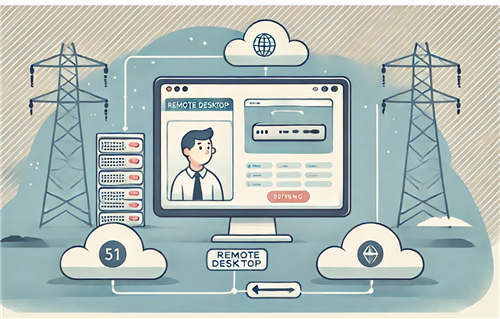
1. Chrome RDP – 最简单的连接方法
Chrome RDP 是一款仅适用于 Chrome 浏览器 的 Microsoft 远程桌面应用程序。它支持标准的 RDP 协议,并结合 SSL 加密,为您的远程连接提供安全保障。设置和使用方法如下:
设置步骤:
- 打开 Chrome 浏览器,访问 Chrome 网上商店 搜索 Chrome RDP 扩展。
- 安装 Chrome RDP 扩展后,打开 Google 应用启动器,点击 Chrome RDP。
- 在弹出的设置窗口中,您需要输入远程计算机的 IP 地址 和 端口号(仅在使用非标准端口时需要输入)。例如,使用默认端口时通常不需要设置端口号。
- 输入 用户名 和 密码,点击 确定。
- 此时,您的浏览器将显示远程计算机的桌面,您可以像本地操作一样进行工作。
这种方法适用于对硬件要求较低且仅需要偶尔远程访问的用户。
2. Chrome 远程桌面 – 安全且快速设置
Chrome 远程桌面 是一款免费的 远程访问应用程序,它支持跨平台访问远程计算机,无论是 Windows、Mac 还是 Linux 操作系统,都能流畅使用。它非常易于设置,且为您的远程服务器提供安全连接。此外,Chrome 远程桌面还支持实时音频,您可以在远程计算机上收听音乐和声音。
设置步骤:
- 使用 Chrome 浏览器 登录 Google 账户,确保已登录才能使用 Chrome 远程桌面。
- 打开 Chrome 网上商店,搜索并安装 Chrome 远程桌面 应用程序,允许其访问您的计算机。
- 安装完成后,您可以从 Google 应用启动器 打开 Chrome 远程桌面。此时,您将看到两个选项:
- 屏幕共享:与其他用户共享您的屏幕。
- 远程访问:从另一台设备远程访问您的计算机。
- 若要将计算机添加到 Chrome 远程桌面,选择 我的电脑,点击 启用远程连接,Chrome 会开始下载并安装 Chrome 远程桌面主机。
- 安装完毕后,系统会要求您设置一个 PIN 码。这个 PIN 码 用于从其他位置远程访问您的计算机。
- 设置 PIN 码 后,您可以使用这个 PIN 码 在其他设备上远程访问您的计算机。
如何远程访问计算机:
- 在任何地方登录 Google 账户,并访问 Chrome 远程桌面 页面。
- 选择您要连接的计算机,输入 PIN 码,即可连接并访问您的计算机。
这种方式特别适合日常使用,无论是办公、远程学习还是快速查看文件。
3. Microsoft 远程桌面 Web 客户端
Microsoft 远程桌面 Web 客户端 提供了一种通过 Web 浏览器访问远程桌面服务器的方式。与传统的 RDP 客户端相比,Web 客户端不需要单独的安装和配置,只需要通过兼容的 Web 浏览器即可访问远程桌面。随着 Microsoft 对 RDP 协议支持的不断扩展,这个 Web 客户端支持多个平台,方便用户通过浏览器进行远程连接。
设置步骤:
- 下载并安装 Microsoft 远程桌面 Web 客户端。
- 配置客户端,确保您的 远程桌面服务器 已经启用 RDP 服务。
- 设置完成后,您可以通过 Web 浏览器 访问远程桌面并进行操作。
虽然 Microsoft 的设置过程较为繁琐,但一旦配置好,您就可以通过浏览器方便地访问远程计算机,无需额外的客户端软件。
适用平台:
- Windows、macOS、Linux等多种操作系统均可使用此客户端。
这种方式适合企业级用户或需要频繁远程访问并支持多平台的场景。
结论
无论您使用哪种基于浏览器的工具,远程桌面软件都能为您提供方便、安全的远程访问解决方案。每种工具的设置过程略有不同,但都能有效提升您的工作效率。





