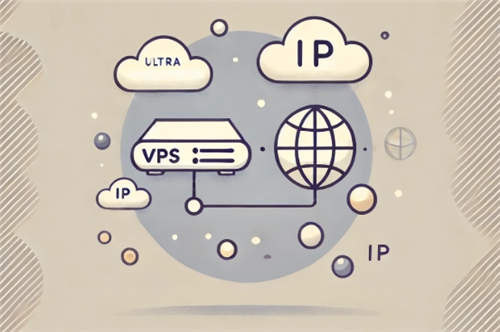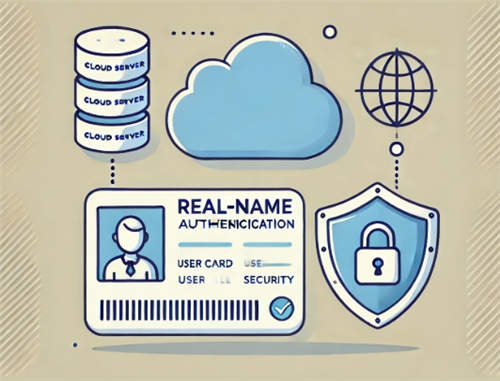当您遇到网站或服务器的连接问题时,Traceroute就可以发挥很大的作用,Traceroute可以帮您了解数据在不同网络中的传输路径从而提供有价值的信息来解决问题,本文将详细介绍 Traceroute的功能、使用方法及如何分析结果。

什么是 Traceroute?
Traceroute 是一个命令行工具,用于跟踪数据包在不同网络中的旅程。它通过绘制数据包从源到目的地的每一步“跳跃”(hop),显示出网络路径及各节点的响应时间。
Traceroute 的用途和优势
- 诊断网络问题
Traceroute 能帮您定位网络延迟或中断发生的具体位置。通过查看每个跳点的响应时间,可以快速找出可能导致问题的网络区域。 - 识别网络瓶颈
如果某个节点的延迟显著高于其他节点,可能表明该节点存在性能问题或是网络瓶颈。 - 可视化网络路径
Traceroute 为您提供了一张清晰的“地图”,展示数据包从源到目标的网络路由。这有助于您理解网络的结构和复杂性。 - 故障排除
遇到连接问题时,Traceroute 提供的结果可供您与网络管理员或支持团队共享,帮助快速定位并解决问题。 - 验证连接
Traceroute 可以确认数据包是否成功到达目标,以及花费了多少时间,从而提供网络连接性能的直观见解。
如何使用 Traceroute?
在 Windows 上使用 Traceroute
- 打开命令提示符
- 点击“开始”菜单,输入
cmd,然后按回车。
- 点击“开始”菜单,输入
- 运行 Traceroute 命令
- 在命令提示符中输入以下命令:
替换
<目标地址>为目标服务器的 IP 地址或域名。例如: - 按回车后,系统会显示每个跳点的编号、IP 地址及响应时间(以毫秒为单位)。
- 在命令提示符中输入以下命令:
在 Linux 上使用 Traceroute
- 打开终端
- 登录到服务器或打开本地终端。
- 运行 Traceroute 命令
- 输入以下命令:
替换
<目标地址>为目标服务器的 IP 地址或域名。例如:
- 输入以下命令:
在 Mac 上使用 Traceroute
- 打开终端
- 使用 Spotlight 搜索“终端”(Terminal),然后打开。
- 运行 Traceroute 命令
- 输入以下命令:
按回车后,您会看到与 Linux 类似的输出结果。
- 输入以下命令:
Traceroute 的工作原理
当您运行 Traceroute 命令时,它会通过以下过程跟踪数据包的旅程:
- 启动命令:计算机向目标发送带有时间限制(TTL,生存时间)的数据包。
- 每一跳:每个路由器(跳点)都会减少 TTL 的值,直到 TTL 归零,此时路由器会丢弃数据包并返回响应信息。
- 记录信息:每个路由器会返回自己的 IP 地址或主机名及响应时间。
- 到达目标:Traceroute 继续发送数据包,直到到达目标或达到最大跳数限制(通常为 30 跳)。
如何阅读 Traceroute 输出
- 跳数:第一列显示每次“跳跃”的编号。
- 往返时间:接下来的列显示数据包从计算机到达路由器及返回所需的时间(以毫秒为单位)。
- 路由器信息:每个节点的 IP 地址或主机名。
- 星号(*):如果某一跳没有响应,结果中会显示“*”,可能表明数据包丢失。
Traceroute 常见问题分析
- 低延迟
- 如果往返时间较低,说明网络性能良好。
- 高延迟
- 如果某些跳点的延迟显著增加,可能是网络瓶颈或路由器性能问题。
- 数据包丢失
- 如果某些跳点出现星号(*),可能表示数据包丢失或该路由器未返回响应。
故障排除的技巧
- 多次运行 Traceroute
网络状况可能会波动,多次运行命令可以帮助确认问题是否持续存在。 - 与网络提供商联系
如果发现持续的高延迟或数据包丢失,请将 Traceroute 输出分享给网络管理员或支持团队,以便进一步分析。