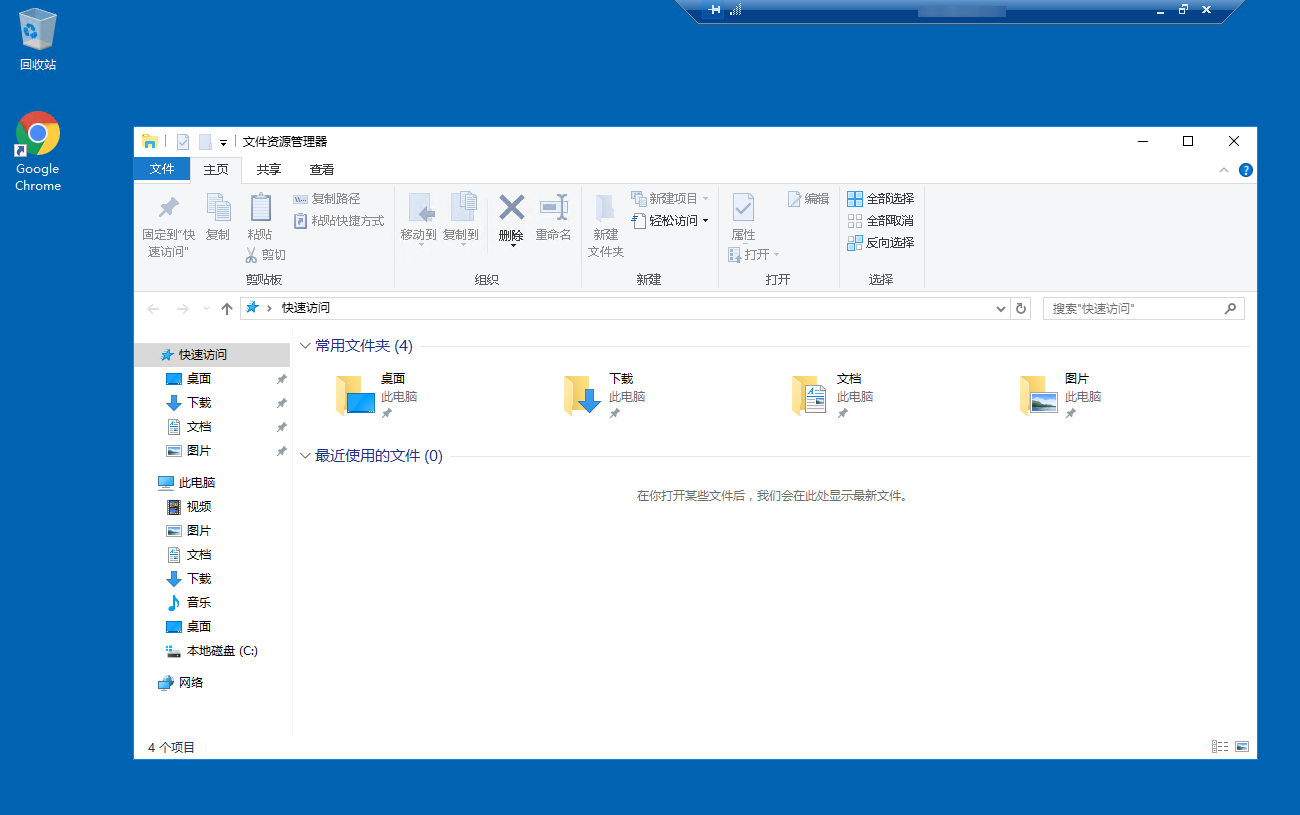我们只需要在开始菜单中的设置窗口中打开时间和语言选项就可以选择语言了。Windows支持许多不同的语言,使您可以运行自己的应用程序并以自己的语言浏览网络。
下面是怎么在Windows Server 2016上更改显示语言的具体操作步骤:
首先,单击Windows”开始”按钮并打设置窗口,在下图中显示为齿轮图标。
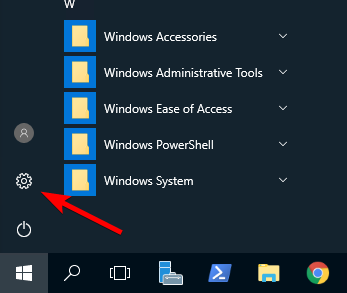
现在打开 时间和语言
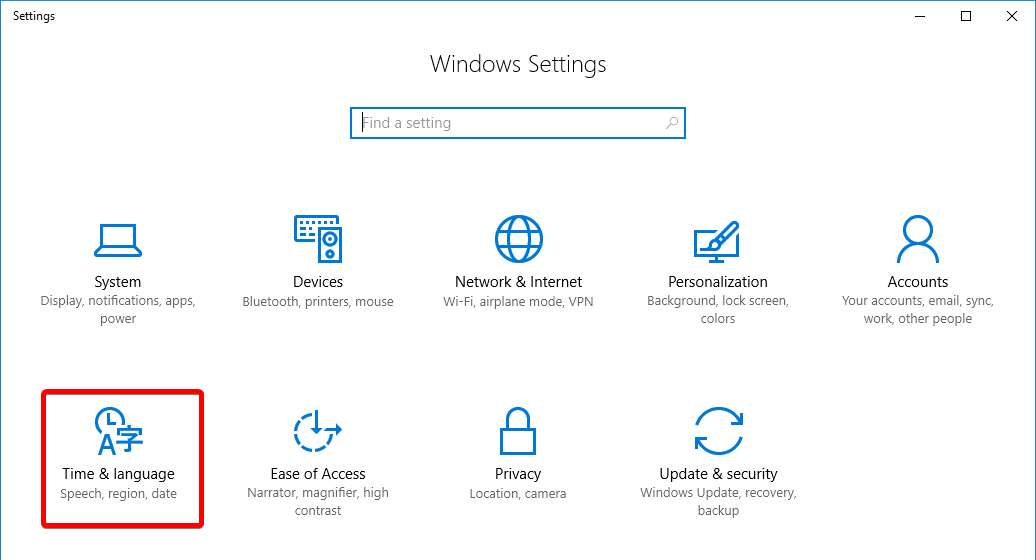
然后 地区和语言
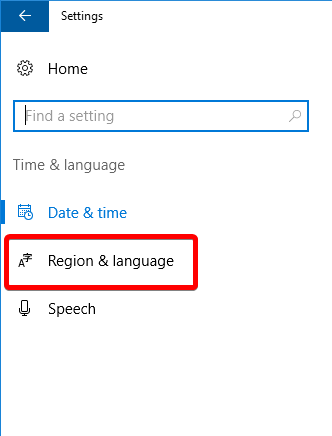
请点击 添加语言。
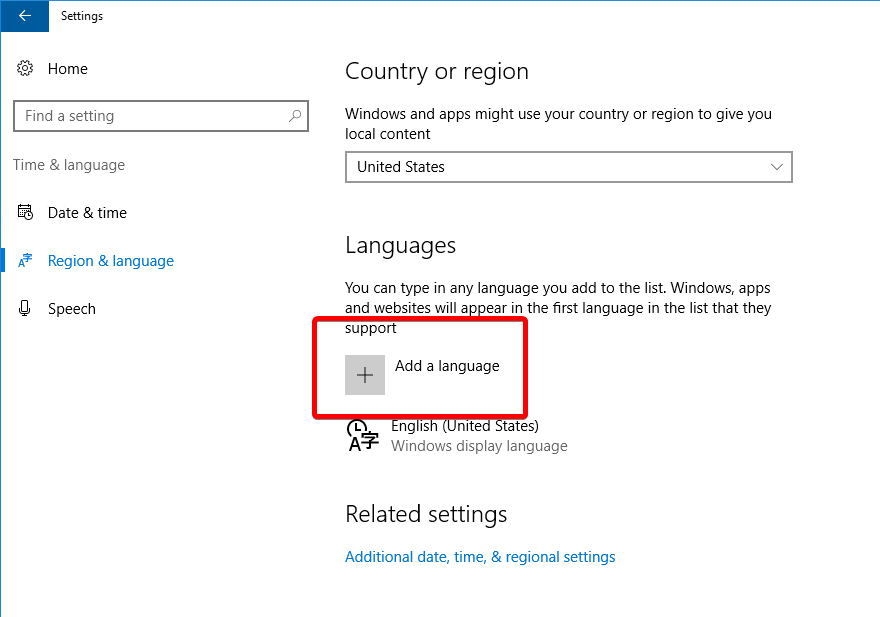
从显示的列表中,选择要使用的语言
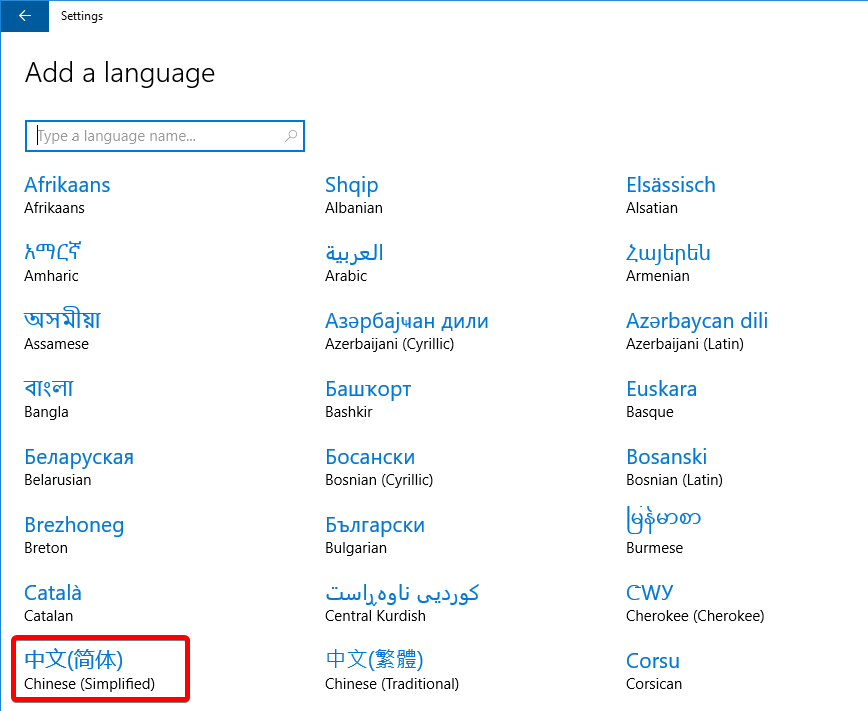
询问时选择地区或国家
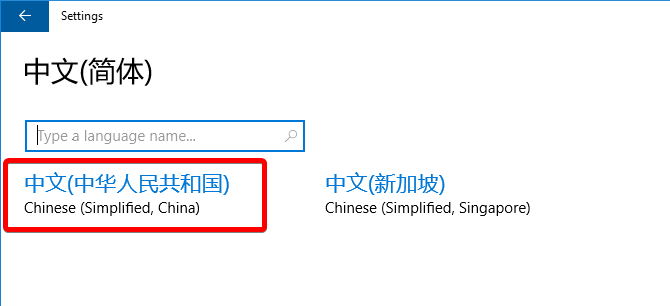
选择此选项后,应该回到先前的设置。
单击您选择的语言,然后 选项。
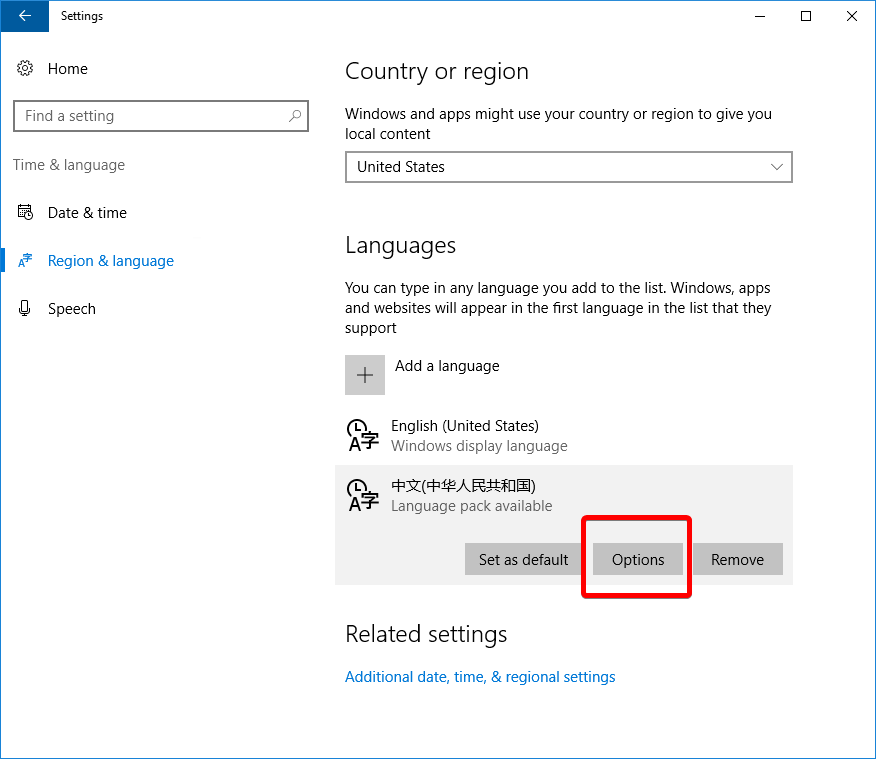
请点击 下载语言包,并完成后,单击左上角的后箭头按钮。
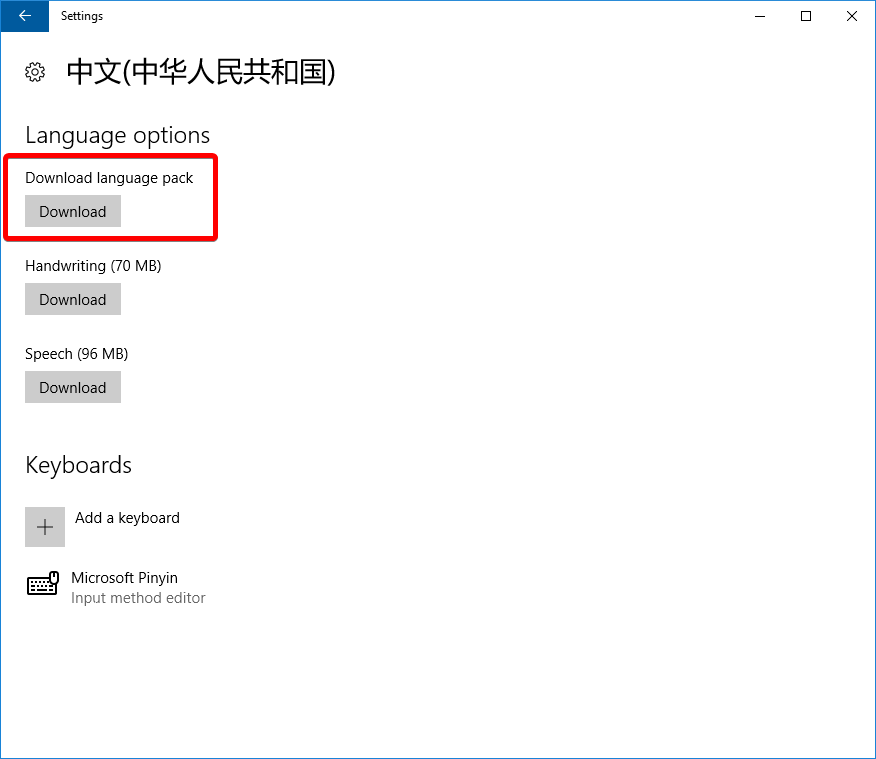
它现在应该说。
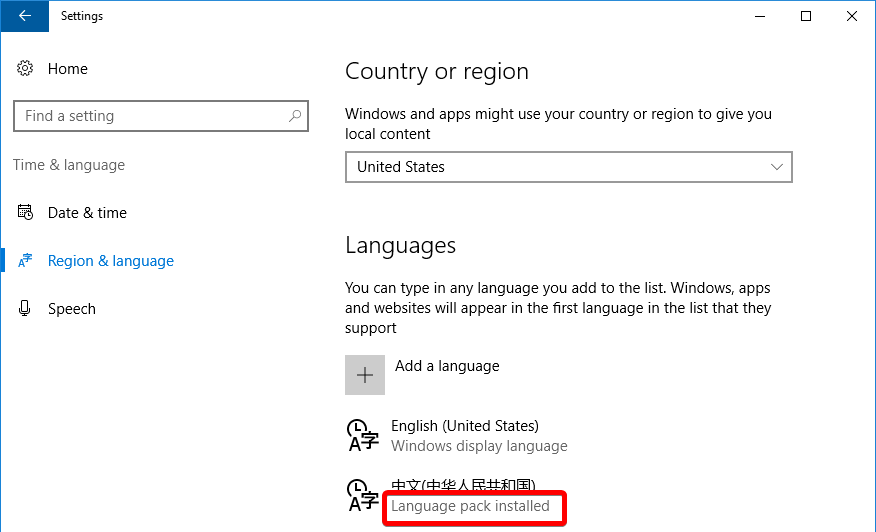
再次单击该语言,然后 设为默认。
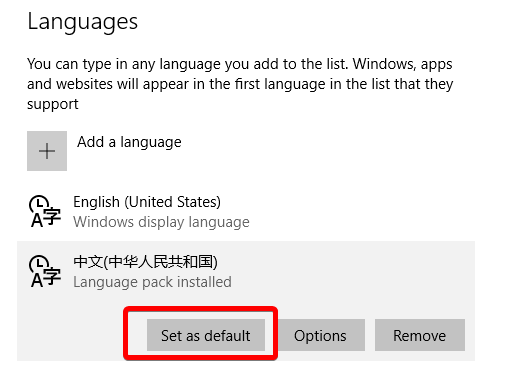
关闭该”设置”窗口,然后选择右下角任务栏上要使用的正确键盘输入。
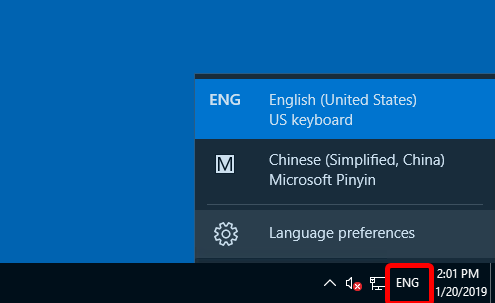
现在,重新引导服务器以完成配置并启用新语言。
现在,您应该使用所选的语言看到Windows。