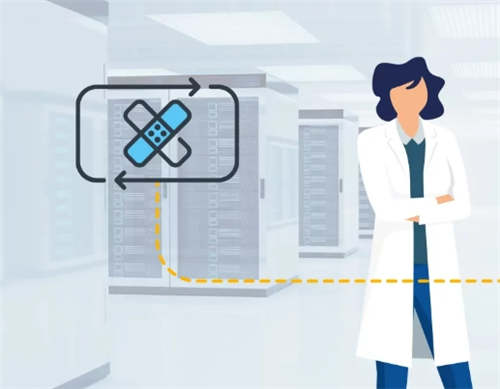Windows 管理员帐户主要控制您的系统设置、软件安装和配置。定期更改此密码是增强计算机安全状态的主动措施。随着时间的推移,密码可能会由于数据泄露或攻击者可用的计算能力增加等多种因素而受到损害,因此建议定期更改密码。在本文中,小编将为你分享更改 Windows 管理员密码的最简单方法。

更改 Windows 服务器管理员密码方法
在以下部分中,我们将向您介绍如何更改 Windows 管理员密码的不同方法。
通过命令提示符更改密码(推荐)
通过 RDP 登录
首先,通过 RDP(远程桌面协议)登录到您的服务器。
以管理员身份启动命令提示符
要更改管理员密码,您需要以管理员权限启动命令 shell。
可以通过同时按下[Windows] + [R]来完成。将弹出 运行对话框。

现在输入“CMD”打开命令提示符并按[Enter]。
使用以下命令语法来更改密码:
net user administrator <new password> 当然,将<新密码>替换为您要设置的新密码。
通过控制面板更改密码
您可以使用第二种方法来更改 Windows 管理员密码,即通过内置控制面板。只需按照以下步骤即可更改密码:
- 按键盘上的[Windows]键或单击任务栏中的 Windows 图标以打开开始菜单。
- 在搜索栏中输入“控制面板”,然后按[Enter]。这将打开控制面板窗口。
- 在控制面板中,找到并单击“用户帐户”选项。这将打开用户帐户设置。
- 再次点击“用户帐户”。
- 在“更改您的用户帐户”菜单中,单击“管理其他帐户”。
- 您将看到计算机上的用户帐户列表。选择要更改密码的“管理员”帐户。
- 在下一个屏幕上,单击“更改密码”。
- Windows 将提示您输入管理员帐户的当前密码。输入密码并单击“下一步”。
- 现在,在“新密码”和“确认新密码”字段中输入您想要的新密码。确保它符合强密码的安全要求(长度、复杂性)。
- 您还可以添加密码提示,以便在需要时帮助您记住密码,但这是可选的。
- 输入新密码和可选提示后,点击“更改密码”。
- Windows 确认更改密码。单击“完成”以完成该过程。
通过 PowerShell 更改密码
- 按键盘上的[Windows]键或单击任务栏中的 Windows 图标以打开开始菜单。
- 在搜索栏中输入“PowerShell”,右键单击搜索结果中的“Windows PowerShell”,然后选择“以管理员身份运行”。这将以提升的权限打开 PowerShell。
- 在 PowerShell 窗口中,键入以下命令来更改管理员密码:
设置本地用户-名称管理员-密码(读取主机-AsSecureString“新密码”)
按[Enter]。
用实际的新安全密码替换“NewPassword”。
- PowerShell 将提示您输入新密码。请小心输入;出于安全原因,屏幕上不会显示字符。按[Enter]。
- 系统会提示您确认密码。重新输入密码并再次按[Enter]。
- PowerShell 将处理该命令并更改管理员密码。完成后,它将返回到提示符。
现在,您知道了使用命令提示符、控制面板或PowerShell成功更改 Windows 管理员密码的步骤。请务必记住您的新密码或将其安全存储,因为它对于管理员访问您的系统至关重要。当您试图将所有密码整理好时,著名的密码管理器 Bitwarden 可能会派上用场。