VPS远程桌面服务器使得用户可以通过图形界面在远程服务器上进行操作,类似于使用本地计算机,VPS远程桌面还是比较方便的,我们可以很好的运用于开发测试各种项目。接下来,小编将指导大家VPS远程桌面服务器怎么用,看完你就懂了。
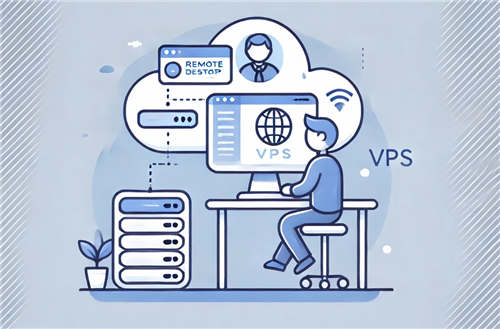
什么是VPS远程桌面?
VPS远程桌面是一种通过远程桌面协议(RDP)或VNC等工具访问VPS的图形界面环境,使用户可以像使用物理电脑一样操作远程服务器。与传统的命令行界面(CLI)不同,远程桌面提供了图形用户界面(GUI),更加直观,适用于需要图形界面的应用程序或管理操作。
如何设置VPS远程桌面服务器?
设置VPS远程桌面服务器通常需要几个步骤,具体包括选择VPS操作系统、安装远程桌面协议(RDP)软件、配置防火墙和网络等。以下是常见操作系统的设置步骤:
1. 选择VPS操作系统
常见的VPS操作系统包括Linux和Windows。Windows VPS通常已经内置了远程桌面服务,而Linux VPS则需要安装额外的远程桌面软件(如XRDP或VNC)。
2. 在Windows VPS上启用远程桌面
- 步骤1:登录到VPS并打开“系统属性”。
- 步骤2:在“远程”选项卡中,勾选“允许远程连接到此计算机”。
- 步骤3:配置防火墙,确保RDP端口(默认3389)已开放。
- 步骤4:使用远程桌面连接(Windows自带的“远程桌面连接”)客户端,输入VPS的IP地址和用户名密码进行连接。
3. 在Linux VPS上安装远程桌面
对于Linux VPS(如Ubuntu、CentOS等),您需要安装和配置一个远程桌面协议(RDP)软件,常见的选择有XRDP和VNC。以下以安装XRDP为例:
步骤1:安装XRDP
步骤2:启动XRDP服务
步骤3:设置防火墙
确保防火墙允许3389端口的访问:
步骤4:连接到VPS
- 在Windows或其他操作系统中,使用远程桌面连接(RDP)工具,输入VPS的IP地址和用户名/密码即可访问远程桌面。
如何使用VPS远程桌面?
一旦VPS远程桌面服务器设置完成,您可以通过图形界面进行操作。以下是远程桌面使用的一些常见步骤:
1. 使用远程桌面客户端连接
- Windows用户:使用Windows内置的远程桌面连接工具,打开“开始”菜单,搜索“远程桌面连接”并启动。输入VPS的IP地址和登录凭证,即可访问VPS的桌面界面。
- Mac用户:Mac用户可以使用Microsoft Remote Desktop(微软远程桌面)客户端,下载安装后输入VPS的IP地址和登录信息。
- Linux用户:可以使用
Remmina或Vinagre等远程桌面客户端进行连接。
2. 在VPS远程桌面中执行操作
连接成功后,您将看到VPS的桌面环境,可以直接在图形界面上进行各种操作。例如,安装软件、编辑文件、配置服务等。
3. 安全使用远程桌面
- 设置强密码:为了确保VPS的安全,建议为VPS远程桌面设置强密码。
- 启用防火墙:确保VPS的防火墙配置正确,限制仅允许信任的IP地址连接。
- 启用两步验证:如果可能,启用VPS账号的两步验证,进一步提升安全性。
VPS远程桌面应用场景
VPS远程桌面服务器广泛应用于以下场景:
1. 软件开发与测试
开发人员可以使用VPS远程桌面进行开发、调试和测试,尤其是在开发跨平台应用时,远程桌面可以提供统一的开发环境。
2. 游戏服务器管理
一些在线游戏服务器(如Minecraft、CS:GO等)可能需要图形界面来进行管理配置,VPS远程桌面提供了便捷的解决方案。
3. 数据存储与管理
VPS远程桌面可以用来管理数据库、文件存储和备份等,特别适用于需要大量数据管理和图形化界面的业务。
4. 教育与培训
远程桌面也广泛应用于在线教育和培训领域,老师可以通过VPS远程桌面进行演示和管理。
常见问题与解决方案
1. 为什么无法连接到VPS远程桌面?
- 可能原因:防火墙阻止了RDP端口,或者VPS的远程桌面服务没有启动。
- 解决方案:检查VPS的防火墙设置,确保3389端口已开放,并确认RDP服务正常运行。
2. 如何提高VPS远程桌面的安全性?
- 解决方案:除了使用强密码外,还可以通过限制访问IP、启用VPN、使用动态端口等方法来增加安全性。
3. 在Linux VPS上无法使用图形界面怎么办?
- 解决方案:确保已正确安装并启动了图形桌面环境和远程桌面协议,如安装了GNOME、KDE等桌面环境并启用了XRDP。
温馨提示
- 网络带宽:远程桌面需要稳定且快速的网络连接,尤其是在图形界面使用较多的情况下。
- 资源配置:VPS的硬件资源(如内存和CPU)应根据远程桌面使用的需求进行适当配置,避免因资源不足导致性能下降。
- 定期更新与维护:确保VPS的操作系统和软件都保持最新状态,避免安全漏洞。





