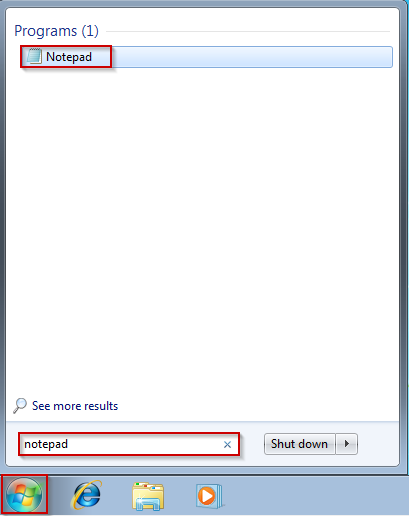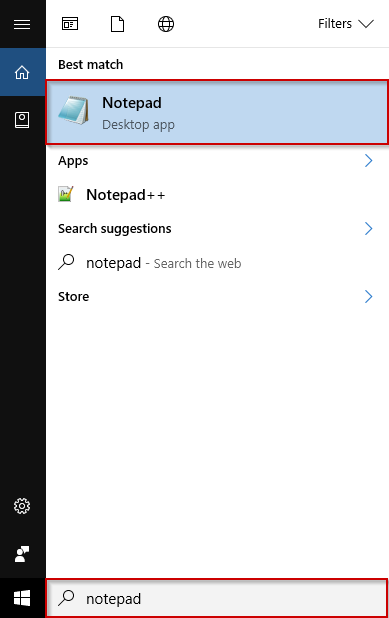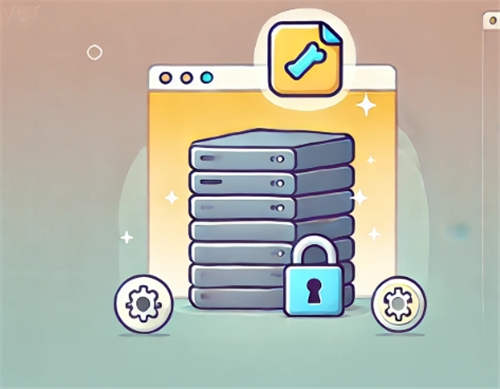如何在Windows、Linux 和 macOS 中编辑主机文件?
在某些情况下,您可能需要编辑系统的主机文件(hosts 文件)。这个文件将主机名映射到相应的 IP 地址,通常用于网络调试、屏蔽网站或为某些域名指定特定的 IP 地址。本期小编将介绍如何在 Windows(7、10)、Linux 和 macOS 系统中找到并编辑主机文件。

在 Windows 7 中编辑主机文件
要在 Windows 7 中修改主机文件,您需要以管理员权限打开记事本并编辑主机文件。按照以下步骤进行操作:
- 打开记事本:
单击 开始菜单,在搜索框中输入“记事本”,然后在结果中右键单击 记事本,选择 以管理员身份运行。

- 打开主机文件:
在记事本中,单击 文件 菜单,选择 打开,然后输入以下文件路径并点击 打开: - 编辑主机文件:
文件打开后,您可以进行必要的编辑。例如,如果您要将tutorials.hostwinds.com映射到192.168.1.1,请在文件中添加以下内容: - 保存文件:
编辑完成后,请确保保存文件(Ctrl + S)。
在 Windows 10 中编辑主机文件
在 Windows 10 中编辑主机文件的步骤与 Windows 7 类似,您也需要以管理员权限打开记事本。以下是详细步骤:
- 打开记事本:
单击 开始菜单,在搜索框中输入“记事本”,然后在搜索结果中右键单击 记事本,选择 以管理员身份运行。

- 打开主机文件:
在记事本中,单击 文件 菜单,选择 打开,然后输入以下路径并点击 打开: - 编辑主机文件:
编辑主机文件,按照您需要的格式添加主机名和 IP 地址。例如: - 保存文件:
完成编辑后,点击 保存,或者使用快捷键 Ctrl + S 保存文件。
在 Linux 中编辑主机文件
在 Linux 系统中,主机文件的位置通常为 /etc/hosts。要编辑该文件,您需要使用管理员权限。以下是操作步骤:
- 打开终端:
打开终端,您可以使用快捷键 Ctrl + Alt + T 打开。 - 使用文本编辑器编辑主机文件:
在终端中,使用sudo命令和您喜欢的文本编辑器(如nano或vim)编辑主机文件。例如,使用nano编辑器: - 编辑主机文件:
打开文件后,您可以按照格式添加或修改条目。例如,添加以下内容将tutorials.hostwinds.com映射到192.168.1.1: - 保存并退出:
- 在
nano中,按 Ctrl + O 保存文件,按 Enter 确认文件名,最后按 Ctrl + X 退出编辑器。 - 在
vim中,按 Esc 键,然后输入:wq保存并退出。
- 在
在 macOS 中编辑主机文件
macOS 系统中的主机文件位于 /etc/hosts,编辑方法与 Linux 类似。以下是操作步骤:
- 打开终端:
您可以通过 Spotlight 搜索(按 Cmd + 空格)输入 “终端” 打开终端,或者在 应用程序 > 实用工具 中找到 终端。 - 使用文本编辑器编辑主机文件:
在终端中,使用sudo命令和您喜欢的文本编辑器(如nano或vim)编辑主机文件。例如,使用nano编辑器: - 编辑主机文件:
打开文件后,您可以按照格式修改或添加条目。例如,添加以下内容将tutorials.hostwinds.com映射到192.168.1.1: - 保存并退出:
- 在
nano中,按 Ctrl + O 保存文件,按 Enter 确认文件名,最后按 Ctrl + X 退出编辑器。 - 在
vim中,按 Esc 键,然后输入:wq保存并退出。
- 在
温馨提示:
无论是在 Windows、Linux 还是 macOS 上,编辑主机文件的过程相对简单。通过以上步骤,您可以轻松地修改主机文件,指定 IP 地址和域名的映射关系。记住,每次修改完成后,都需要保存文件,并且有时可能需要重启网络服务或电脑,以确保更改生效。