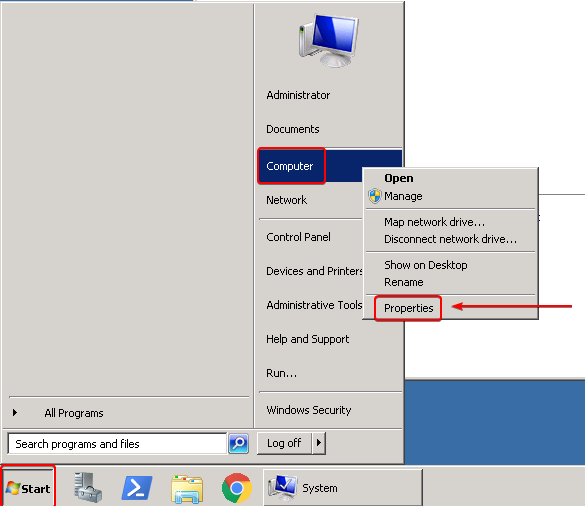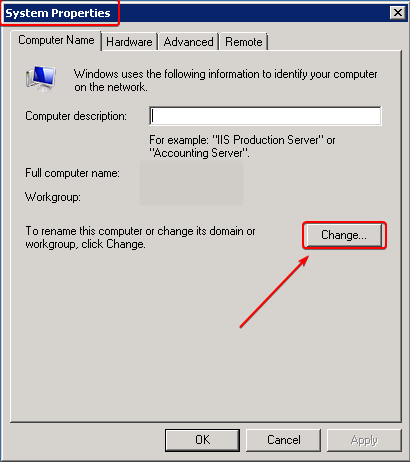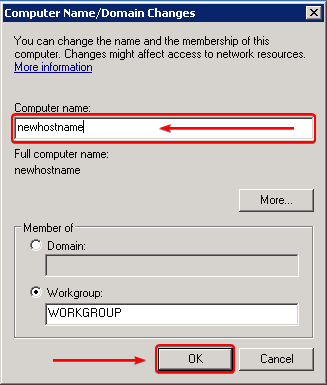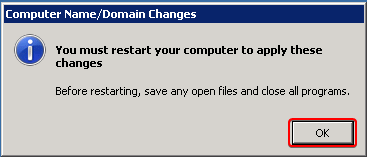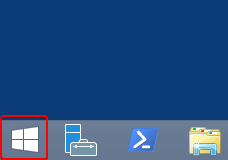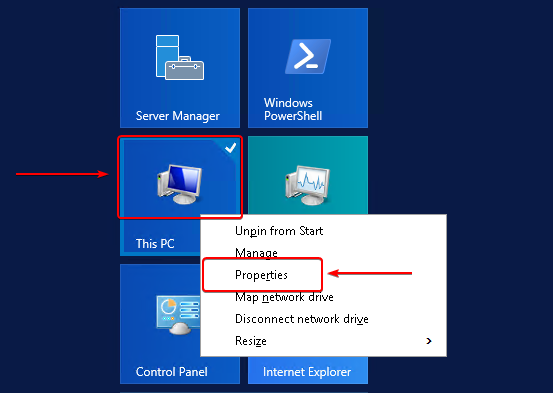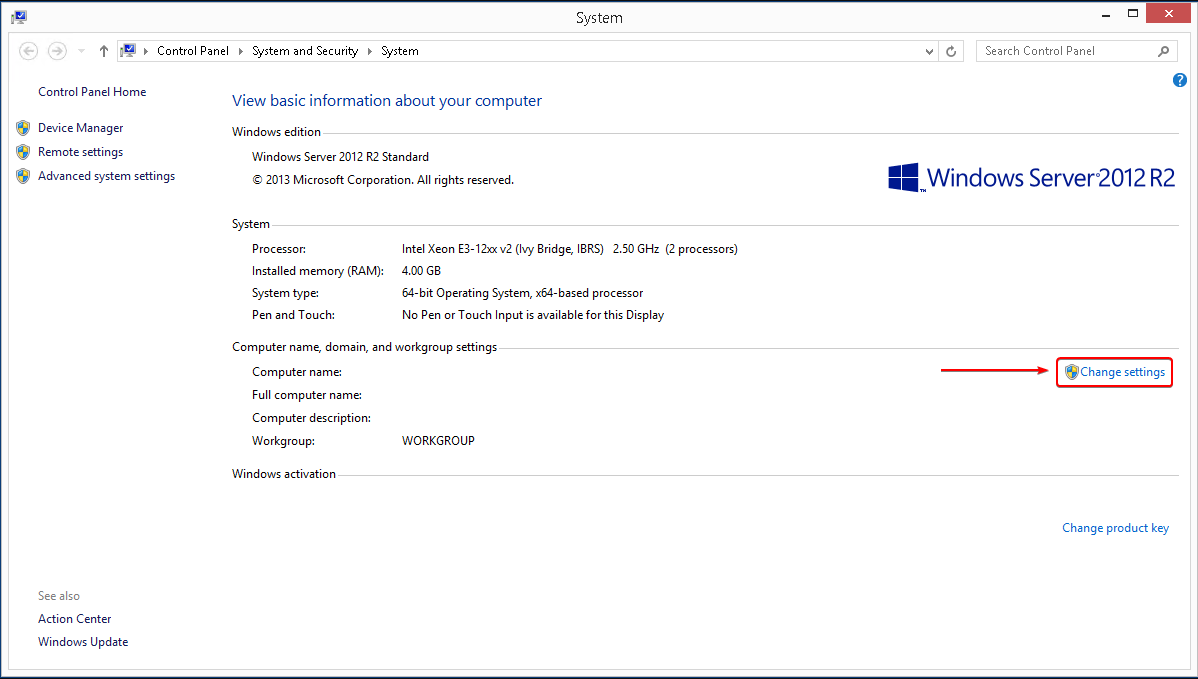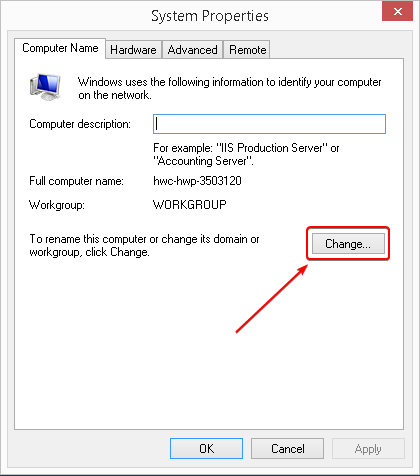本期小编将指导大家如何更改Windows主机名,主要包括以下几种服务器的Windows版本主机名(其他系统版本类似):
- Windows 服务器 2008
- Windows 服务器 2012
- Windows 服务器 2016
注意:更改主机名需要具有管理员权限,请在操作前确保已登录到服务器,并保存所有未完成的工作,因为需要重启系统才能更改生效。
Windows Server 2008 主机名更改步骤
- 单击“开始”图标。
- 右键单击“计算机”,选择“属性”。
- 系统菜单会在新闻中打开。
- 单击“更改设置”。

- 系统属性窗口将弹出。
- 在弹出的窗口中,单击“更改”。

- 在“计算机名称”字段中输入新的主机名。
- 单击“确定”。

- 系统会提示您需要重新启动服务器以应用更改。
- 单击“确定”,然后关闭所有打开的窗口。

- 如果您已准备好重新启动服务器,请选择“立即重启”。

完成重启后,您的Windows主机名将成功更新。
Windows 服务器 2012 主机名更改步骤
- 单击“Windows”图标打开“开始”菜单。

- 在菜单中,右键单击“此电脑”,然后选择“属性”。

- 系统窗口会打开。
- 单击窗口右侧的“更改设置”。

- 系统属性窗口将弹出。
- 单击“更改”按钮。

- 在“计算机名称”字段中输入新的主机名。
- 单击“确定”。

- 系统会提示您需要重新启动服务器以应用更改。
- 单击“确定”,然后关闭所有打开的窗口。


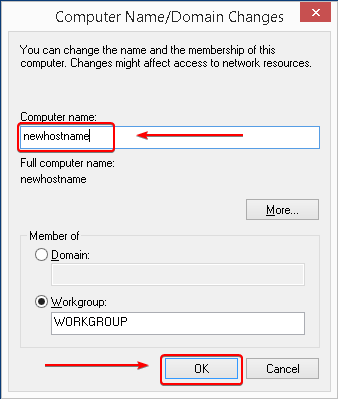
- 如果您已准备好重新启动服务器,请选择“立即重启”。

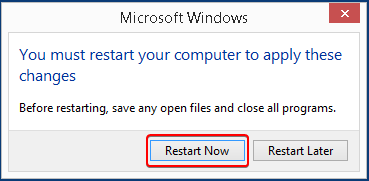
完成重启后,您的Windows主机名将成功更新。
Windows 服务器 2016 主机名更改步骤
- 单击“Windows”图标打开“开始”菜单。
- 单击齿轮图标打开“设置”应用程序。

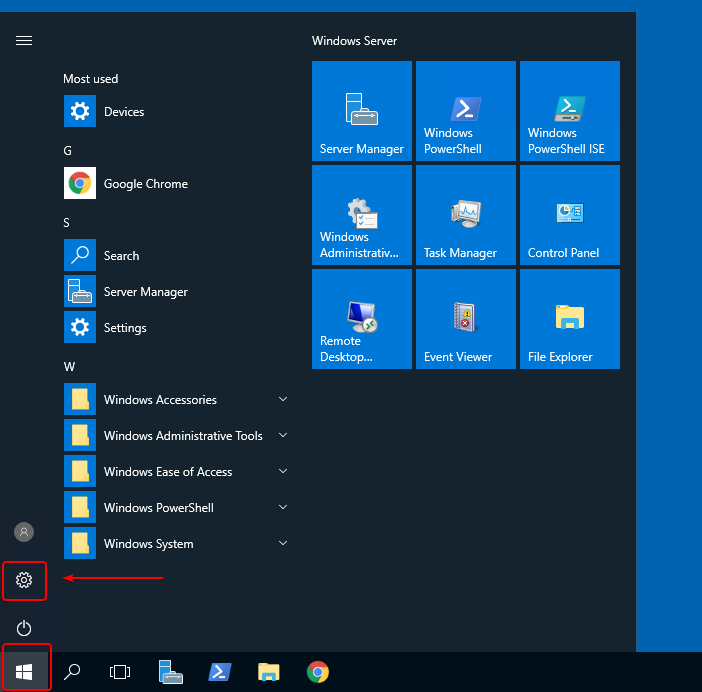
- 在设置窗口中,选择“系统”。

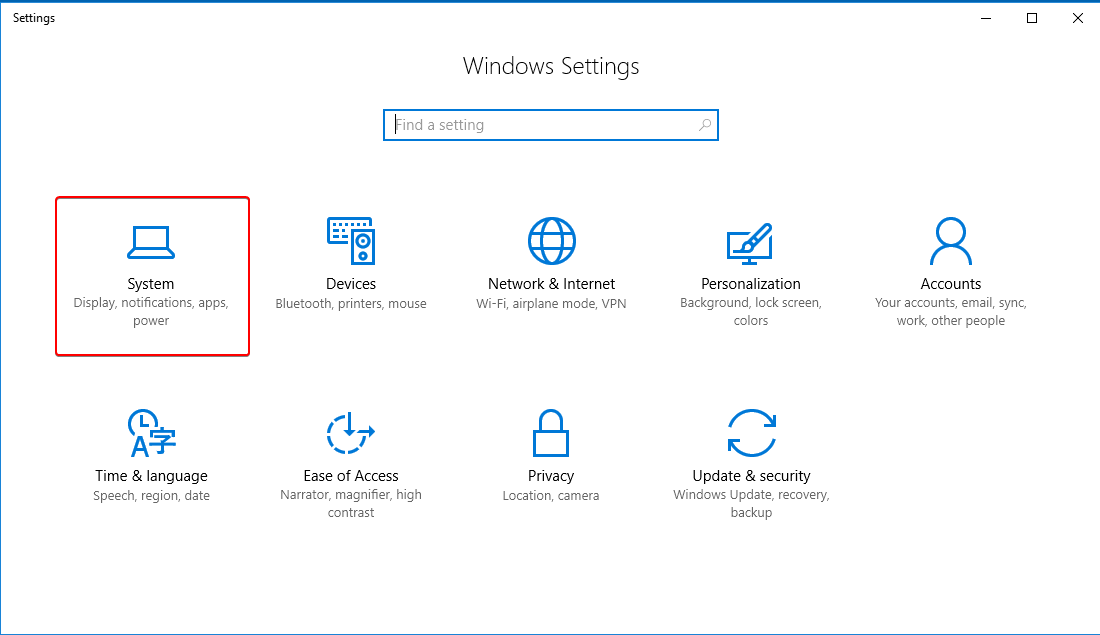
- 在左侧菜单中,单击“关于”。
- 在“关于”页面中,找到“重命名这台电脑”按钮并单击。

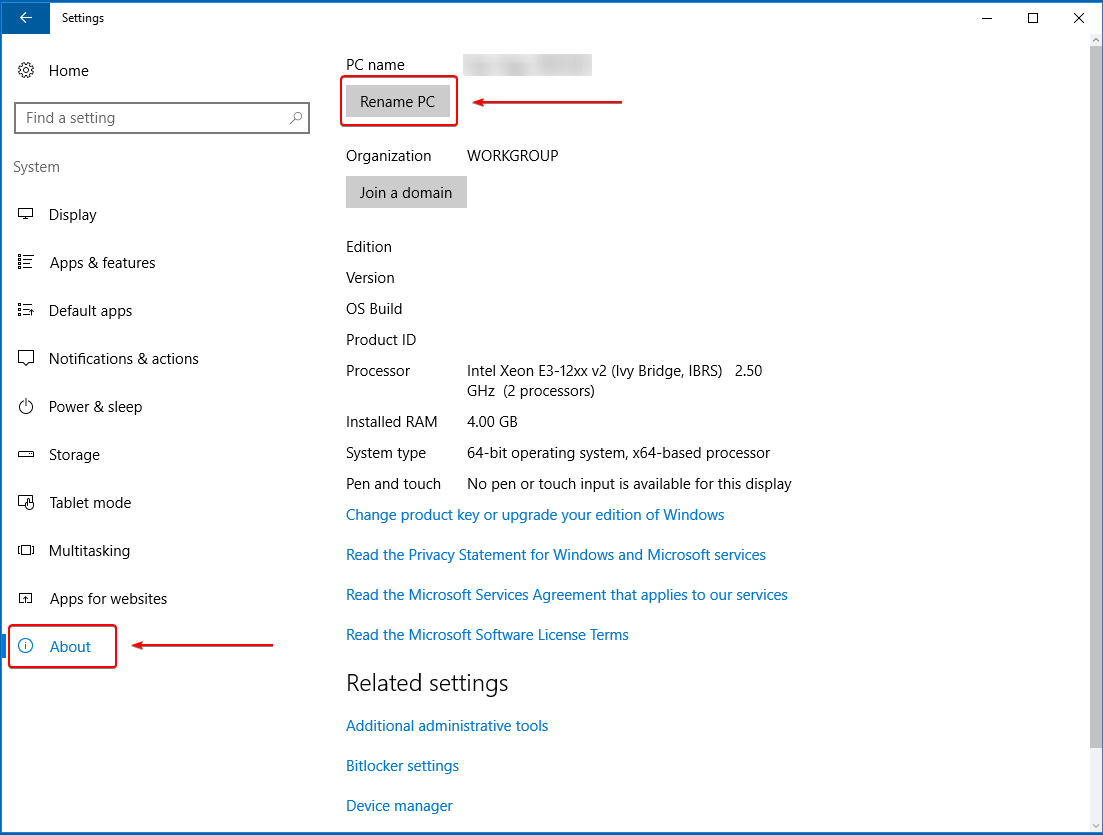
- 在弹出的文本框中输入新的主机名。
- 单击“下一步”。

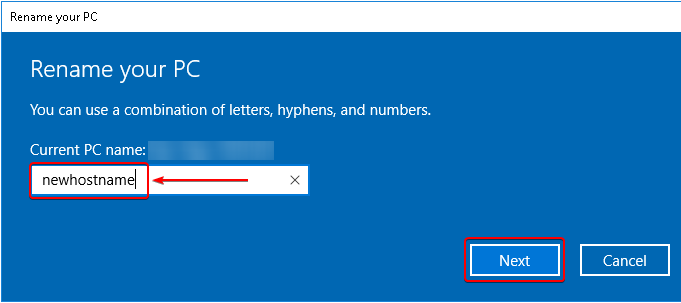
- 系统会提示您需要重新启动服务器以应用更改。
- 单击“立即重新启动”。

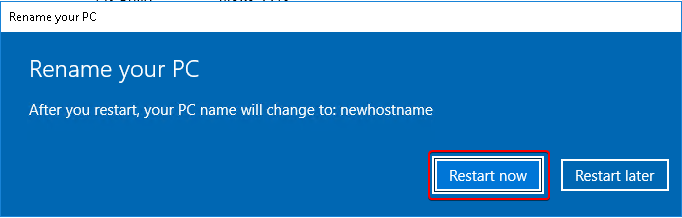
完成重启后,您的Windows主机名将成功更新。
注意事项
- 主机名的规则:
- 主机名长度不能超过15个字符。
- 主机名可以包含字母、数字和短横线(-),但不能包含短横线开头或结尾。
- 主机名应使用简短并能清晰地标识的设备。
- 远程桌面登录注意事项:
更改主机名后,如果您使用远程桌面连接,请确保您记住新主机名,否则可能无法重新连接。 - 网络环境的更新:
在使用域控制器或复杂网络环境时,更改主机名可能需要同步网络设置或通知管理员。