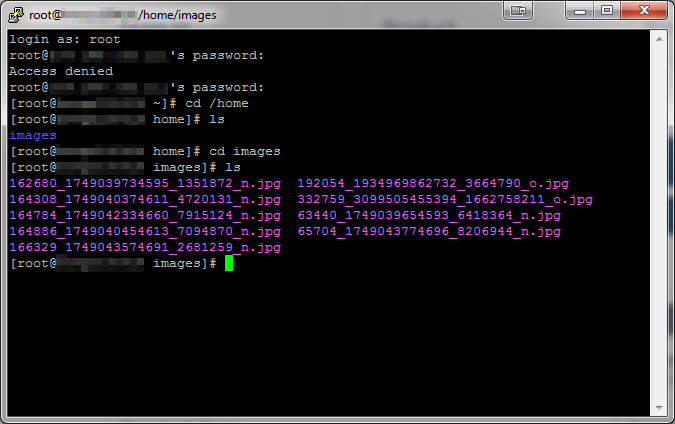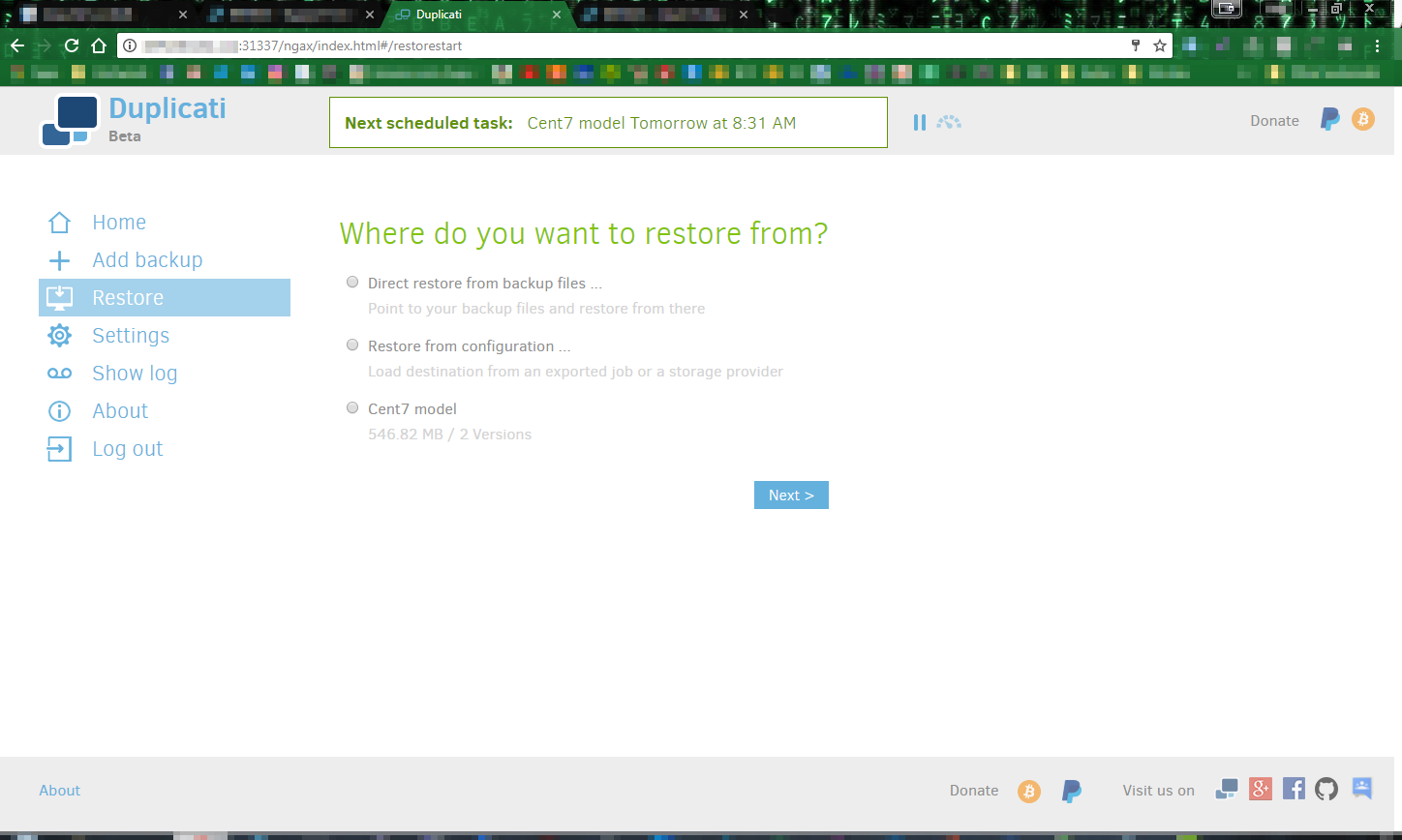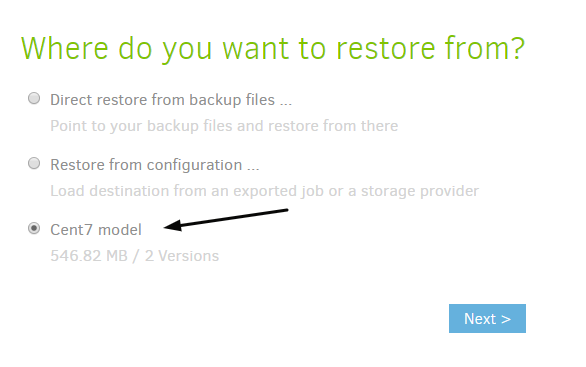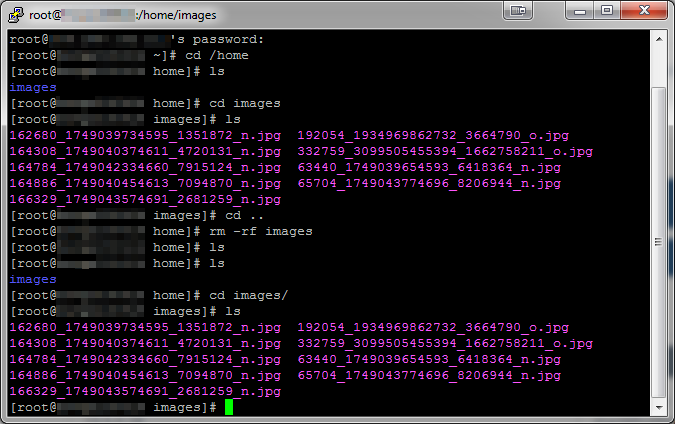本文将介绍如何通过基于Duplicati的备份解决方案,在 CentOS 系统中恢复已备份的文件。这个过程相对简单,仅需几步即可完成。这些步骤同样适用于 Windows 和 Linux 服务器,唯一的差异在于目录路径的不同。本教程以 CentOS 7 为例,演示详细步骤。
1. 模拟删除测试文件
在还原文件前,我们将创建一个示例场景:删除需要还原的文件。
- 创建测试文件夹:
在主目录(/home)下新建一个名为images的文件夹,并上传一些随机图像到该目录。

- 删除测试文件夹:
为了模拟丢失文件的场景,运行以下命令删除images文件夹:删除后,可以确认
images文件夹已不存在。

2. 从备份中恢复文件
访问 Duplicati 控制面板
Duplicati 提供一个基于浏览器的控制面板,用于管理和恢复备份。根据系统类型,访问方式如下:
- Windows 系统:
使用 Duplicati 安装时创建的桌面图标打开控制面板。 - Linux 系统:
在浏览器中访问服务器的 IP 地址和 Duplicati 的默认端口(31337)。例如:然后输入 Duplicati 提供的管理密码。如果您忘记密码,可以通过以下命令在服务器上查找:
开始恢复操作
- 登录控制面板并选择“还原”
登录后,在左侧菜单中选择“Restore”(还原)。

- 选择备份源
- 找到您需要的备份源。在本示例中,备份被命名为
Backup_CED7_Model。 - 点击对应的单选按钮,并点击“下一步”。

- 找到您需要的备份源。在本示例中,备份被命名为
- 选择需要还原的文件
- 在文件选择页面找到需要恢复的目录(本例中为
/home/images)。 - 勾选需要恢复的文件夹或文件,点击“继续”。
- 在文件选择页面找到需要恢复的目录(本例中为
- 配置还原选项
- 文件还原位置:
默认为原始位置,可以选择覆盖现有文件或更改还原位置。 - 权限设置:
勾选“还原读/写权限”,以保持原始文件的权限设置。
配置完成后,点击“Restore”(还原)按钮,开始恢复。
- 文件还原位置:
3. 验证文件还原结果
还原完成后,Duplicati 将显示恢复结果。如果显示成功,可以登录服务器验证文件是否恢复到指定位置。以下命令可帮助确认文件夹是否已恢复:
4. 温馨提示
安全性建议:
-
- 确保备份数据的存储位置安全,并对 Duplicati 面板设置强密码。
- 定期检查备份文件的完整性,确保关键数据的安全。