对于Windows 10及更高版本以及Windows Server 2019及更高版本,您可以直接在Windows上直接运行Linux发行版(包括Ubuntu,Debian和OpenSuse),而无需双启动。更重要的是,您可以在同一WSL(Linux的Windows子系统)环境中运行Linux,PowerShell和Windows命令提示符(CMD.EXE)命令。
以下显示了如何使WSL快速运行。
1.更新窗口
为了确保您拥有所有必需的WSL组件,我们需要更新Windows。相对普遍的方法是如下:
第1步: 按 Windows键 + [R.
第2步: 类型 “控制更新”,然后选择 好 按钮。
第三步: 选择 检查更新 按钮。
2.安装Linux发行版
第1步: 右键单击 开始 菜单,选择 Windows Powershell(Admin),然后选择 是.
第2步: 从高架powershell命令提示符中,运行以下内容:
wsl --install --online第三步: 从”名称”列中,选择可用的Linux发行版。例如:

第4步: Ubuntu左侧的星号表示该分布将默认安装,如下:
wsl --install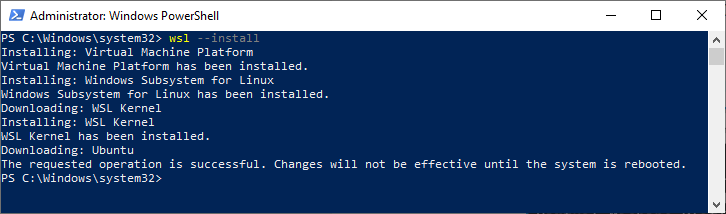
要安装其他Linux分发,例如SLES-12,您可以运行以下命令:
wsl --install --distribution SLES-12步骤5: 重新启动计算机。由于您处于PowerShell命令提示符,因此可以如下完成:
Restart-Computer注意: 如果收到以下错误,请转到标题为” “错误0x80370102” 以下。否则,请继续下一步。

步骤6: 选择 开始 然后 的Ubuntu 或您安装的任何Linux发行版。例如:

步骤7: 输入Linux用户名和密码(管理员 如图所示):

步骤8: 返回高架PowerShell或Windows命令提示符(CMD.EXE),并运行以下内容:
wsl --update如果有WSL更新,您将看到:

如上所述,运行以下命令(从高架powershell或Windows命令提示符):
wsl --shutdown步骤9: 选择 开始 然后 的Ubuntu 或您安装的任何Linux分布。您现在应该处于Linux命令提示符:

步骤10: 看到 如何将Windows子系统用于Linux(WSL) 要了解WSL Linux命令提示符的某些功能,包括混合Linux,PowerShell和Windows命令提示符(CMD.EXE)命令的功能。
3.错误0x80370102解决方法
如果收到以下错误,请尝试本节中的步骤解决问题。

第1步: 按下 Ctrl + 转移 + Esc键 打开任务管理器。
第2步: 选择 性能 然后 中央处理器,并注意是否禁用虚拟化:

如果启用了虚拟化,则跳过步骤5。否则,请按以下方式执行以下操作:
第三步: 重新启动计算机,然后立即按并持有F2键或适合您的系统的任何键(如何在Windows 11/10中启用或禁用硬件虚拟化 在这方面可能会有所帮助)。这将打开BIOS/UEFI设置面板。找到启用硬件虚拟化并选择它的设置 – 以下示例应使您对此过程有所了解:
一个。 选择 高级 > CPU配置 > SVM模式 (即安全虚拟机),然后 已启用.

B. 选择 出口 > 保存更改并退出 > 是.
4. 打开任务管理器(Ctrl + 转移 + Esc键)并验证已启用虚拟化:

如果仍然禁用虚拟化,请继续以下步骤6。否则,继续下一步:
步骤5: 选择 开始 然后 的Ubuntu 或您安装的任何Linux发行版。
如果您没有收到错误,请转到上面的第7步。否则,请按以下方式进行以下操作:
步骤6: 按 Windows键 + [R, 类型 “可选功能”,选择 好 按钮。
步骤7: 确保这件事 虚拟机平台 和 Windows管理程序平台 都检查了:

选择 好.
步骤8: 重新启动计算机(关闭 /r /t 0 在Windows命令提示下,将执行此操作)。
步骤9: 选择 开始 然后 的Ubuntu 或您安装的任何Linux发行版。如果您没有收到错误,请转到 步骤7 在上一节中。否则,请从高架PowerShell或Windows命令提示符(CMD.EXE)运行以下命令:
bcdedit /set hypervisorlaunchtype auto您应该看到:

步骤10: 重新启动计算机。
步骤11: 选择 开始 然后 的Ubuntu 或您安装的任何Linux发行版。如果您没有收到错误,请转到上一节中的步骤7。否则,不幸的是,问题超出了本文的范围。以下资源可能会提供更多信息:
- 错误0x80370102虚拟机无法启动,因为未安装所需的功能
- WSL旧版本的手动安装步骤
- 如何在Windows 11/10中启用或禁用硬件虚拟化





