Windows Subsystem for Linux 2 (WSL2) 代表了微软在整合 Linux 和 Windows 方面的最新进展。这项强大的虚拟化技术可让您直接在 Windows 11 上运行 Linux,使其成为需要两种操作系统的开发人员和 IT 专业人士的必备工具。
WSL2 提供了完整的系统调用兼容性和更好的性能,比其前身有了显著的改进。现在,您可以运行 Linux 命令、使用 Docker 容器并访问您最喜欢的开发工具,而无需双启动或管理虚拟机。集成是无缝的——Linux 应用程序可以访问 Windows 文件,Windows 应用程序可以与 Linux 文件交互。
本文将指导您在 Windows 11 上安装 WSL2。您将了解系统要求、安装方法以及选择正确的 Linux 发行版。无论您是希望运行多个环境的开发人员、管理跨平台应用程序的 IT 专业人员,还是想要探索的 Linux 爱好者,我们都提供清晰的步骤说明来参考使用。
系统要求和准备
在安装 WSL2 之前,请确保你的机器满足以下要求:
– Windows 11(任何版本),已安装所有更新
– 支持虚拟化的处理器
– 至少 4GB RAM(建议 8GB)
– 足够的存储空间(至少 5GB 可用空间)
专业提示:要检查虚拟化是否已启用,请打开任务管理器(Ctrl + Shift + Esc),导航到“性能”选项卡,然后查找“虚拟化”状态。
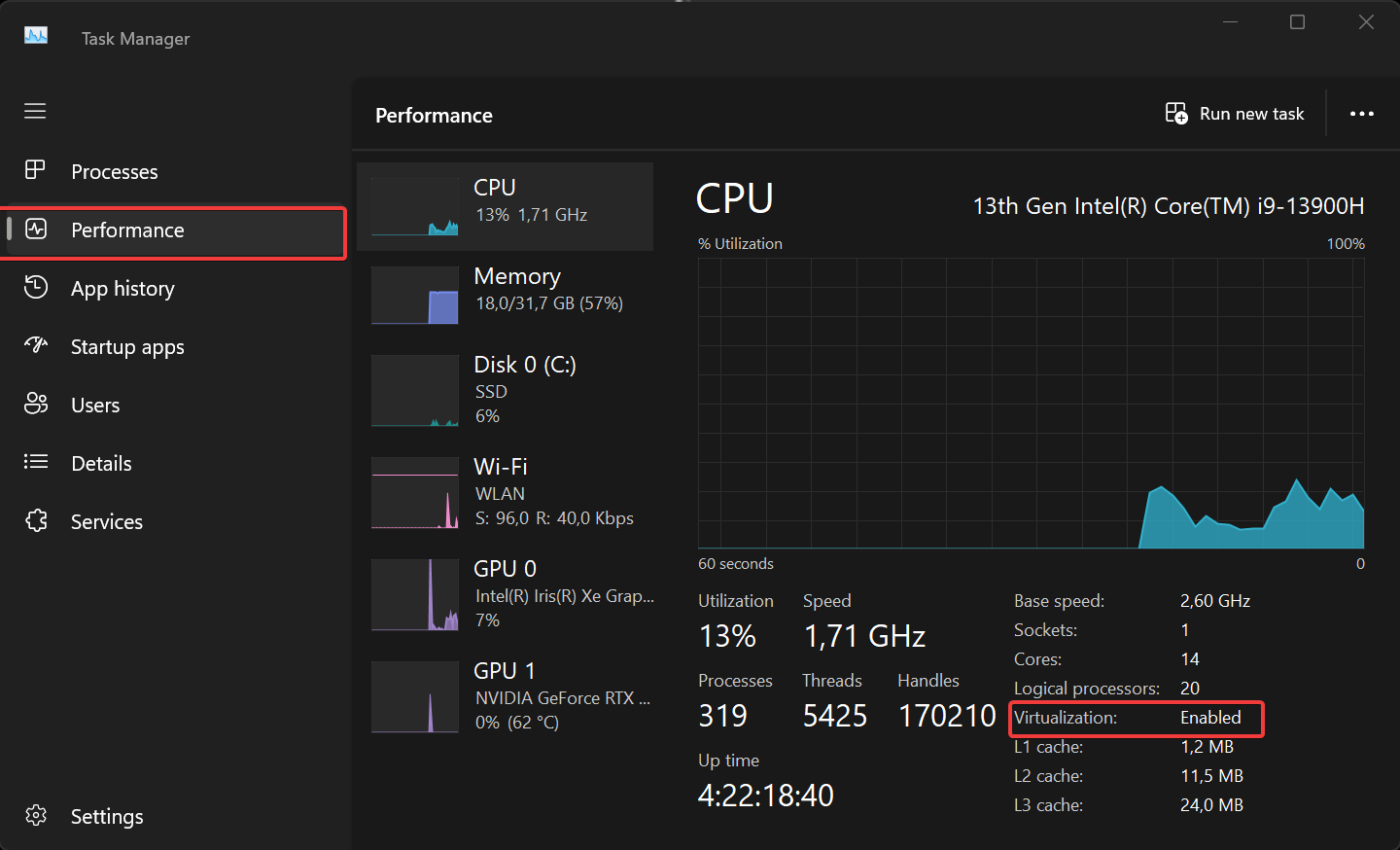
快速安装方法
开始使用 WSL2 的最快方法是通过 PowerShell。操作方法如下:
1. 以管理员身份打开 PowerShell(右键单击“开始”,选择“Windows PowerShell(管理员)”)
2.运行安装命令:
wsl –install此命令自动:
– 启用所需的 Windows 功能
– 下载 WSL2 内核
– 将 WSL2 设置为默认版本
– 安装 Ubuntu 作为你的默认 Linux 发行版
重要提示:安装完成后,请重新启动机器以完成设置。
高级安装选项
安装不同的 Linux 发行版
虽然Ubuntu是默认操作系统,但您可以从各种发行版中进行选择。以下是具有独特优势的热门选择:
| 分配 | 最适合 | 命令 |
| Ubuntu | 初学者、一般用途 | wsl –安装-d Ubuntu |
| Debian | 稳定性、服务器 | wsl –安装-d Debian |
| 卡利Linux | 安全测试 | wsl –安装-d kali-linux |
| Fedora | 最新功能 | wsl –安装-d Fedora |
专业提示:您可以同时运行多个发行版,非常适合在不同的 Linux 环境中测试应用程序。
WSL2 的基本管理命令
掌握这些 PowerShell 命令可以有效地管理你的 WSL2 安装:
列出所有可用的发行版
wsl --list –online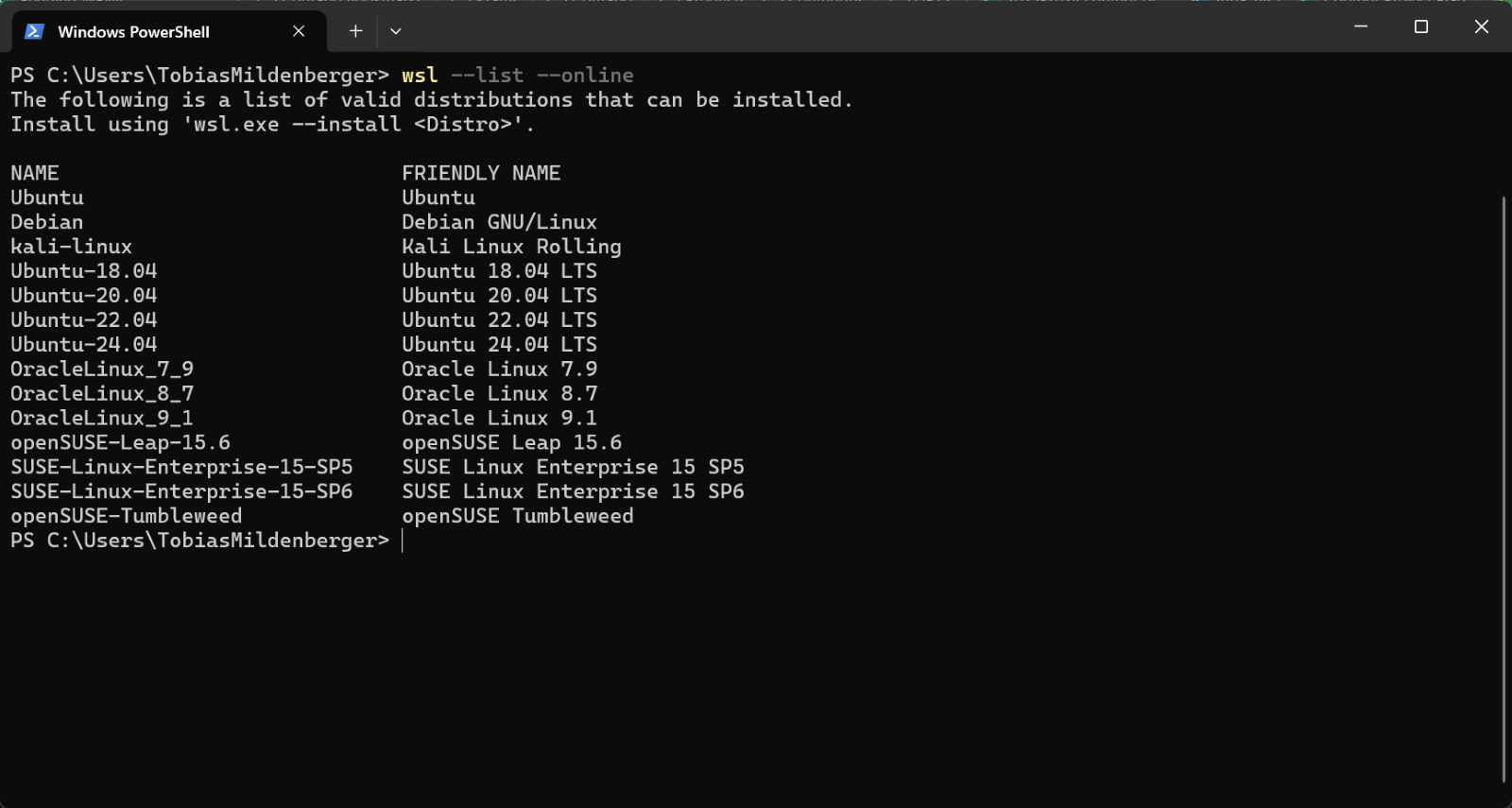
检查正在运行的发行版
wsl --list –verbose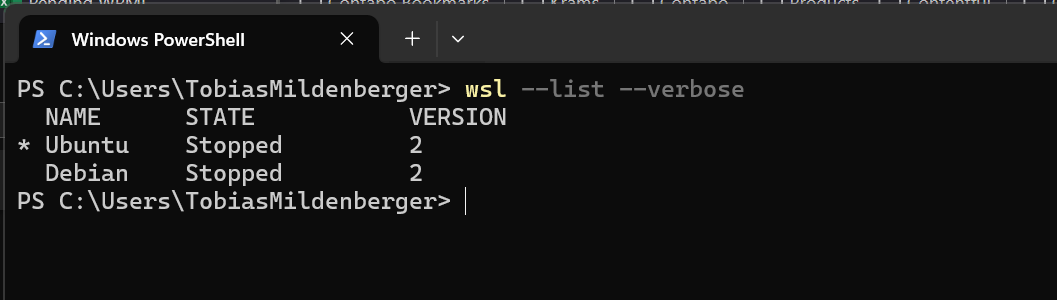
设置默认 WSL 版本
wsl --set-default-version 2更新 WSL 内核
wsl --update终止所有 WSL 实例
wsl --shutdown文件系统集成
WSL2 最强大的功能之一是其文件系统集成。以下是如何充分利用它:
从 Linux 访问 Windows 文件
您的 Windows 驱动器会自动安装在“/mnt/”下:
访问 C 盘
cd /mnt/c从 Windows 访问 Linux 文件
在文件资源管理器中导航到 `\\wsl$\<DistributionName>`
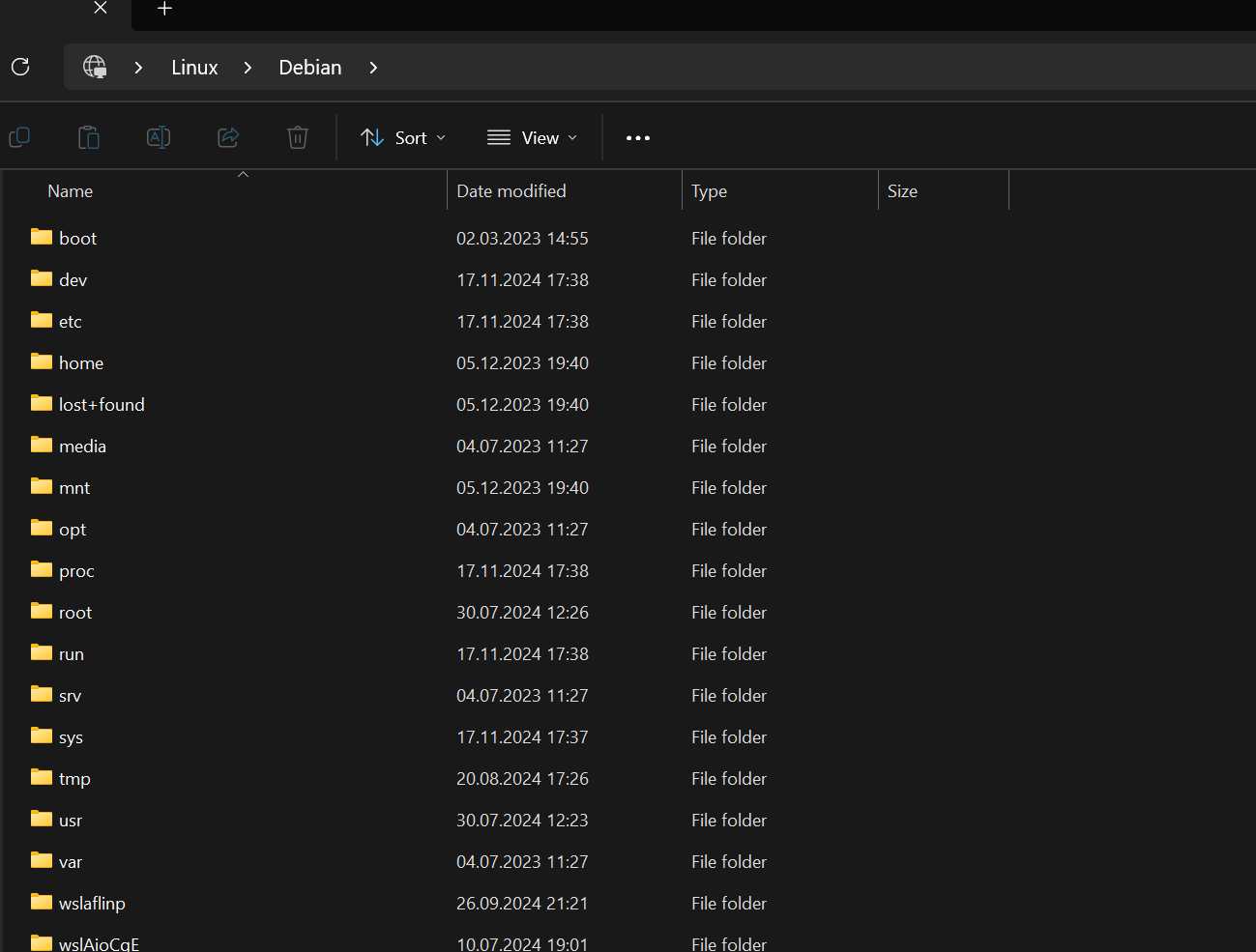
专业提示:在 Windows 文件资源管理器中创建经常访问的 Linux 目录的快捷方式,以便快速访问。
WSL 性能优化
使用以下配置最大限度提高 WSL2 的性能:
将这些行添加到 `%UserProfile%\.wslconfig`:
[wsl2]
memory=8GB
processors=4为 WSL2 配置 Visual Studio Code 集成
为了直接从控制台使用Visual Studio Code处理 WSL 内的文件,请使用以下命令安装相应的集成:
code --install-extension ms-vscode-remote.remote-wsl解决常见问题
如果遇到问题,请尝试以下解决方案:
WSL 未安装
如果 WSL 无法通过标准方法安装,则以管理员身份在 PowerShell 中运行 sfc /scannow 可以帮助识别和修复损坏的 Windows 系统文件。此内置 Windows 实用程序可修复可能阻止 WSL 正确安装的系统不一致问题。
分发未开始
当您的 Linux 发行版无法启动时,WSL 服务可能处于不一致状态。执行 wsl –shutdown 以完全终止所有 WSL 实例,等待 30 秒,然后尝试再次启动您的发行版。
性能缓慢
WSL 性能不佳通常源于内存分配或处理器分配不正确。请检查 .wslconfig 文件设置,确保您分配的资源未超过系统可以处理的资源量。一个好的起点是分配系统 RAM 的一半,并且不超过可用处理器核心的 75%。
网络问题
WSL2 中的网络连接问题通常可以通过重置 WSL 网络堆栈来解决。运行 wsl –shutdown 以终止所有 WSL 实例,等待一分钟,然后重新启动发行版以重新初始化网络配置。
面向高级用户的高级技巧
通过以下高级功能增强你的 WSL2 体验:
GUI 应用程序支持:
WSL2 开箱即用地支持 Linux GUI 应用程序。安装您最喜欢的应用程序:
sudo apt install firefoxDocker 集成:
安装 Docker Desktop 以便与 WSL2 无缝使用容器:
wsl --install -d Ubuntu开发环境:
搭建完整的开发环境:
sudo apt update && sudo apt install build-essential概括
Windows 11 上的 WSL2 提供了一种强大而灵活的方式来同时运行 Linux。以下是我们介绍的内容:
- 使用单个 PowerShell 命令 快速安装
- 不同 Linux 发行版的 高级安装选项
- 日常使用的 必备管理命令
- Windows 和 Linux 之间的 文件系统集成
- 性能优化技术
- 解决常见问题
- 面向高级用户的高级功能
通过遵循本指南,您已经学会了如何在 Windows 11 上设置和优化 WSL2。这种混合环境可实现无缝的跨平台开发、测试和学习。无论您是开发人员、系统管理员还是 Linux 爱好者,WSL2 都能为您提供在两种操作系统上高效工作所需的工具。
请记住定期更新 Windows 系统和 WSL2 安装,以确保您拥有最新的功能和安全更新。祝您编码愉快!






