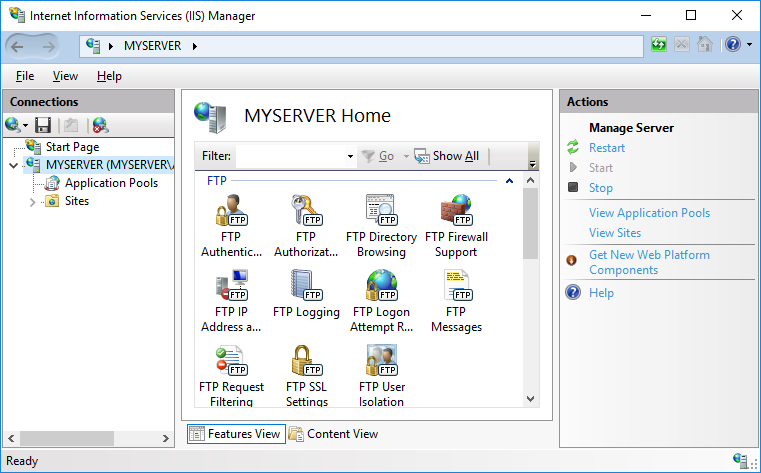在使用服务器进行托管或存储时,高效地在服务器和本地计算机之间传输数据是非常重要的。实现这一目的的最佳方式之一是通过文件传输协议(FTP)。本期小编将手把手教您如何在 Windows 服务器(2008、2012 和 2016 版本)中配置 FTP 服务。尽管各版本操作略有不同,但整体步骤基本一致。
第一步:安装 IIS 和 FTP 角色服务
在 Windows 中,FTP 服务是 Internet 信息服务(IIS)的一部分。因此,我们首先需要确保服务器上正确安装了 IIS。
1. 启动服务器管理器
- 点击“开始”按钮,搜索“服务器管理器”并打开。
- 在服务器管理器仪表盘中,点击管理 > 添加角色和功能,启动安装向导。
2. 在向导中添加 Web 服务器(IIS)角色
- 选择“基于角色或基于功能的安装”,然后继续下一步。
- 到达“服务器角色”步骤时,勾选 Web 服务器(IIS) 选项。
- 如果该选项已被选中,说明 IIS 已安装,您可以跳过此步骤。
- 确保同时勾选 IIS 管理控制台 工具,然后继续下一步。
3. 添加 FTP 角色服务
- 到达“角色服务”步骤时,展开 Web 服务器(IIS) > FTP 服务器,然后勾选以下两项:
- FTP 服务
- FTP 扩展身份验证(可选,根据需要选择)
- 如果不需要托管网站,可以取消勾选 Web 服务器功能。
- 完成后,点击“安装”,等待安装完成。
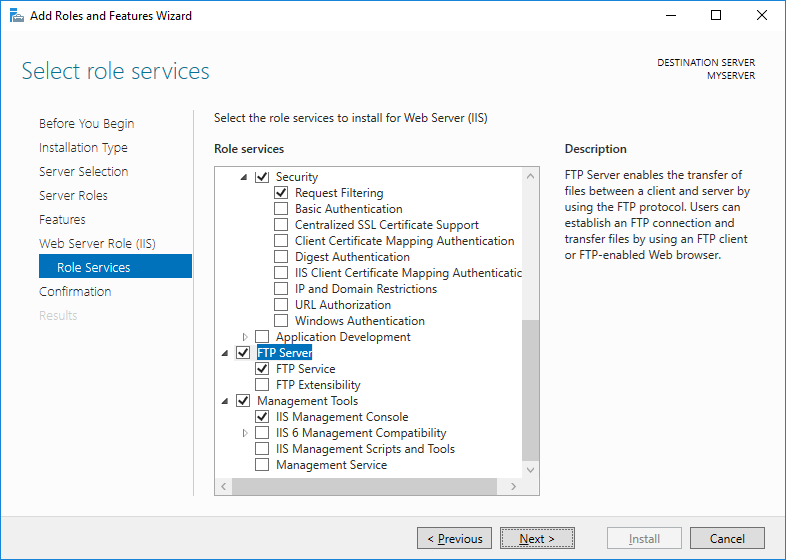
第二步:设置 FTP 站点和用户
完成 IIS 和 FTP 服务安装后,我们开始配置 FTP 站点,用于文件上传和下载。
1. 打开 IIS 管理器
- 进入 控制面板 > 系统和安全 > 管理工具,找到并打开 Internet 信息服务(IIS)管理器。

- 在左侧导航栏中选择服务器节点。
2. 创建 FTP 站点
- 展开 网站 文件夹,右键点击并选择“添加 FTP 站点”。
- 在弹出的向导中,设置站点名称(例如“FTP站点”)并指定站点的物理路径(如
C:\FTPFiles)。- 路径中的文件夹将存储通过 FTP 上传的文件。
3. 配置身份验证和授权规则
- 在向导的“身份验证和授权”步骤中:
- 勾选“基本身份验证”,取消勾选“匿名身份验证”。
- 授权用户时,选择“指定用户”,输入管理员用户名(或其他已创建的用户)。
- 设置权限为“读取”和“写入”。
- 完成所有配置后,点击“完成”。
第三步:重启服务器并验证 FTP 服务
完成设置后,为确保配置生效,可以重启服务器。
- 使用本地 FTP 客户端(例如 FileZilla)进行连接:
- 主机名:输入服务器的 IP 地址。
- 用户名:输入设置的管理员用户名。
- 密码:输入管理员密码。
连接成功后,您将可以上传和下载文件。
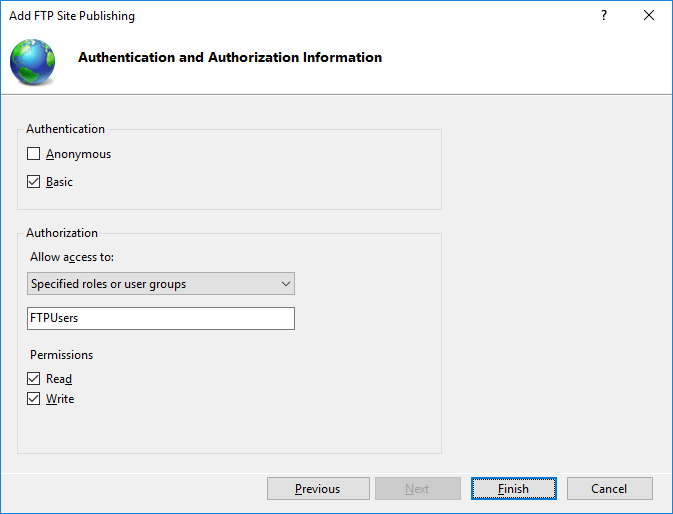
注意事项
- 路径选择:建议将 FTP 根目录设置为单独的文件夹(如
C:\FTPFiles),而不是整个系统盘,避免安全隐患。 - 防火墙设置:确保服务器防火墙放行 FTP 相关端口(默认为 21 和 20)。
- 安全性:建议使用 FTPS(FTP over SSL)加密传输,提升数据安全性。