Windows Server 操作系统为各种业务和 IT 功能提供了强大的功能,但有时,必须对其进行定制以满足特定的区域或语言偏好。无论您管理的是 Windows Server 2016、2019 还是最新的 2022 版本,更改显示语言的能力都可以增强用户可访问性和整体生产力。在本文中,我们将指导您完成在 Windows Server 2016、2019 和 2022 上更改显示语言的过程。
更改 Windows Server 2016 上的显示语言
从较旧但仍在使用的 Windows Server 版本开始:Windows Server 2016。
通过 RDP 登录
要更改 Windows Server 的显示语言,您需要先通过 RDP 登录。在本地 PC 上,搜索“远程桌面连接”,打开它,输入您的 IP 地址和凭据,然后单击“连接”。
通过控制面板添加新语言
成功连接到 Windows 服务器后,按[Windows]键并搜索“控制面板”,然后按[Enter]。
现在点击“时钟、语言和区域”下的“添加语言”
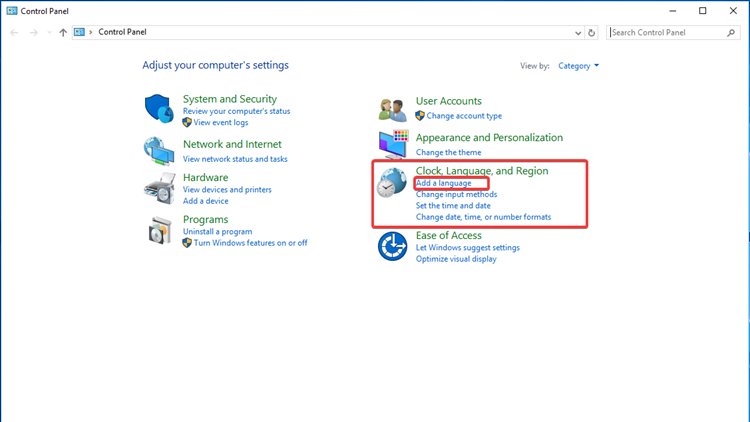
列出了所有当前安装的语言的概述:
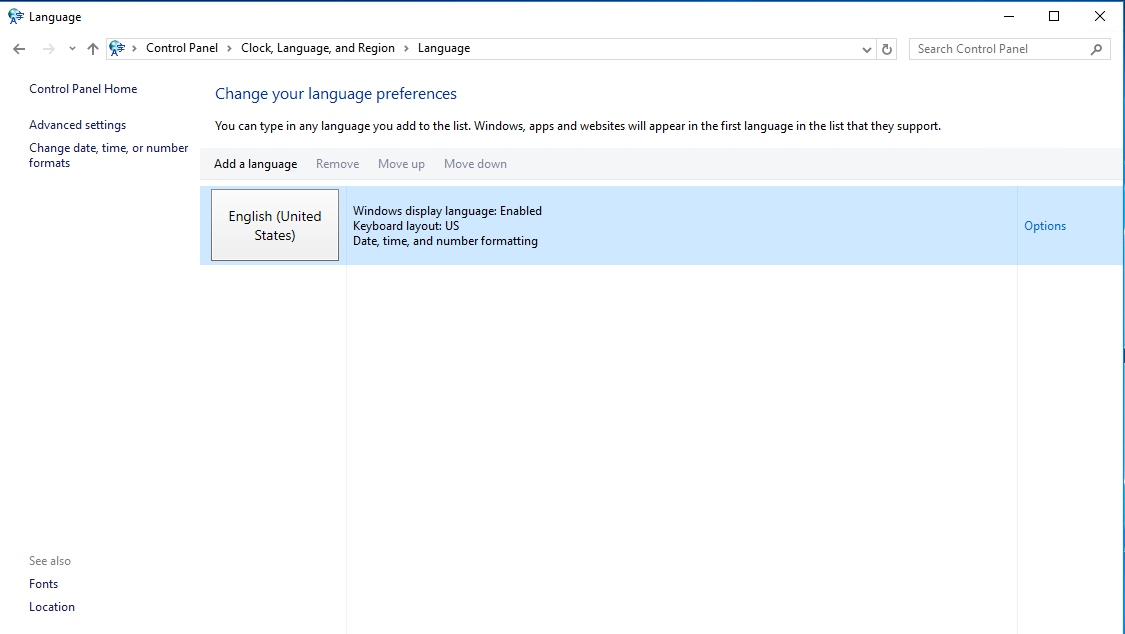
要添加语言,只需单击“添加语言”:
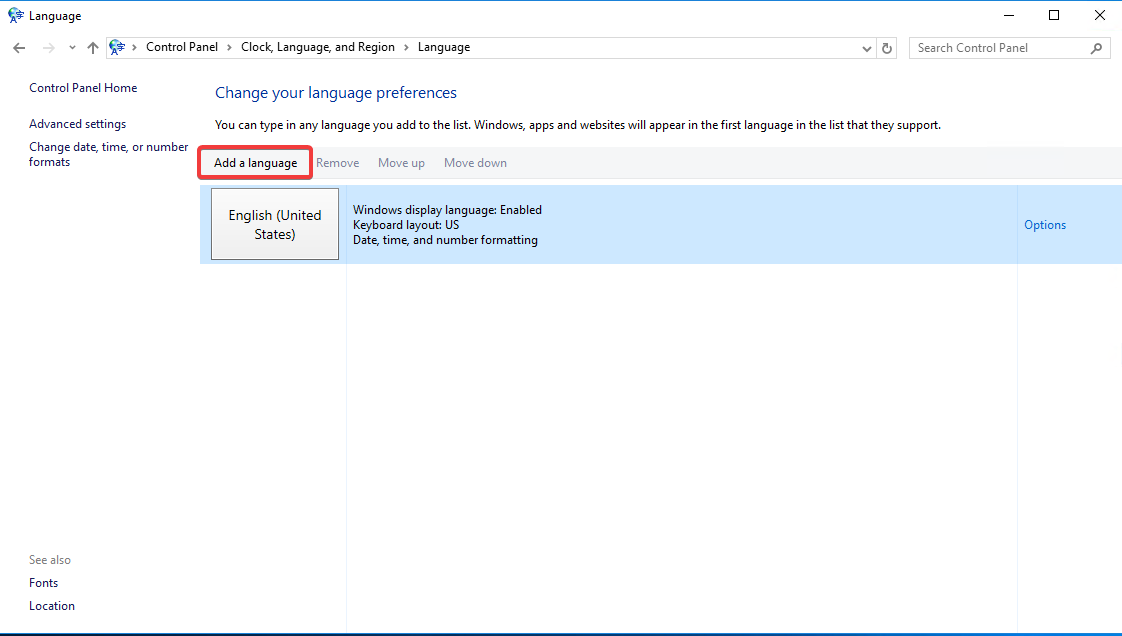
您将看到可以在 Windows 服务器上安装的所有语言的列表:
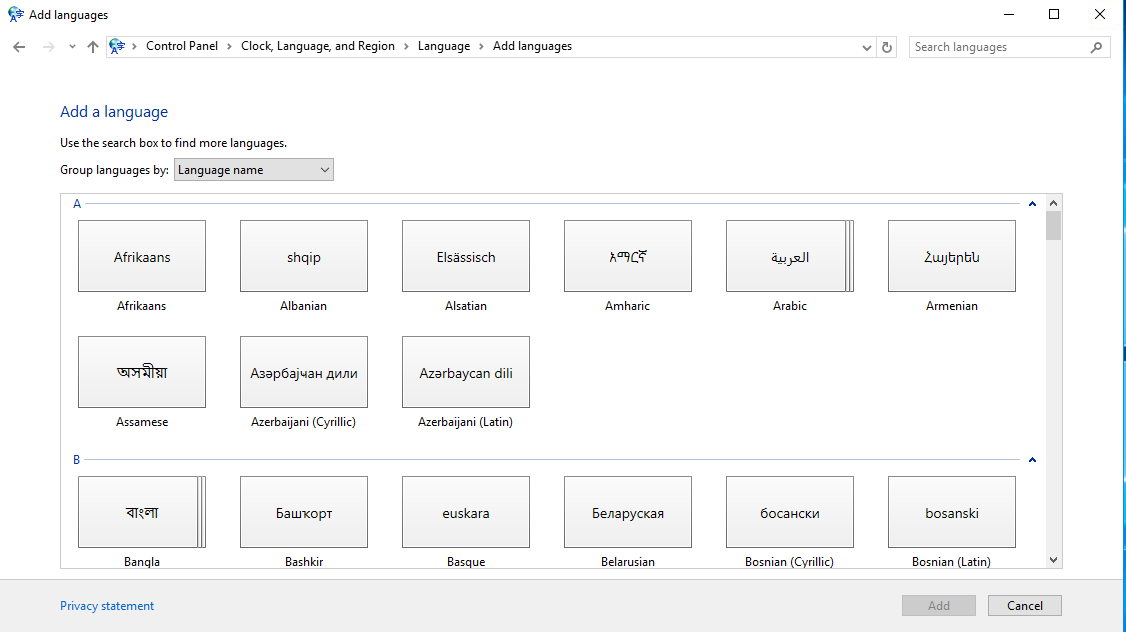
从列表中选择要安装的语言,然后单击“添加”。出于演示目的,我将安装“德语”。
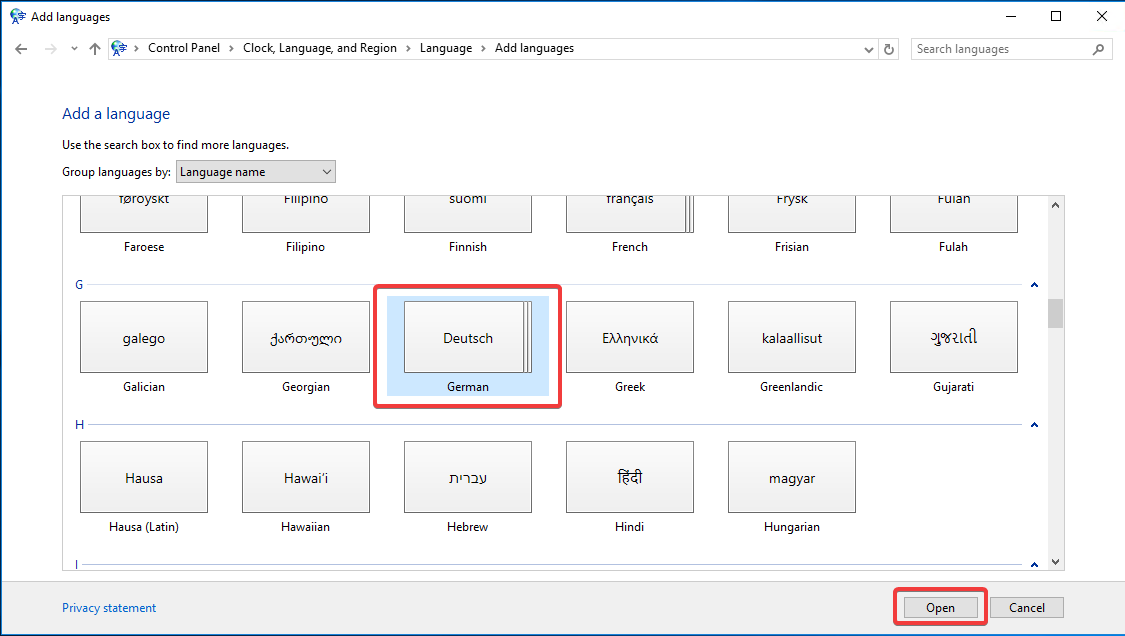
在这种特定情况下,它显示的是“打开”而不是“添加”,因为一旦您单击“打开”,就会打开一个附加菜单,您可以在其中选择要安装的语言的特定版本:
我会
选择“德语(德国)”,然后单击“添加”。
您现在将看到德语出现在当前可用语言列表中:

顶部的语言始终是主要语言。如果您想将德语设置为主要语言,请使用“上移”按钮。您可以稍后通过再次选择德语然后单击“下移”来撤消此更改。
如您所见,德语目前仅作为键盘布局可用,而不是 Windows 显示语言。但是,德语可供下载。
要下载语言包,请点击“选项”,然后点击“下载并安装语言包”
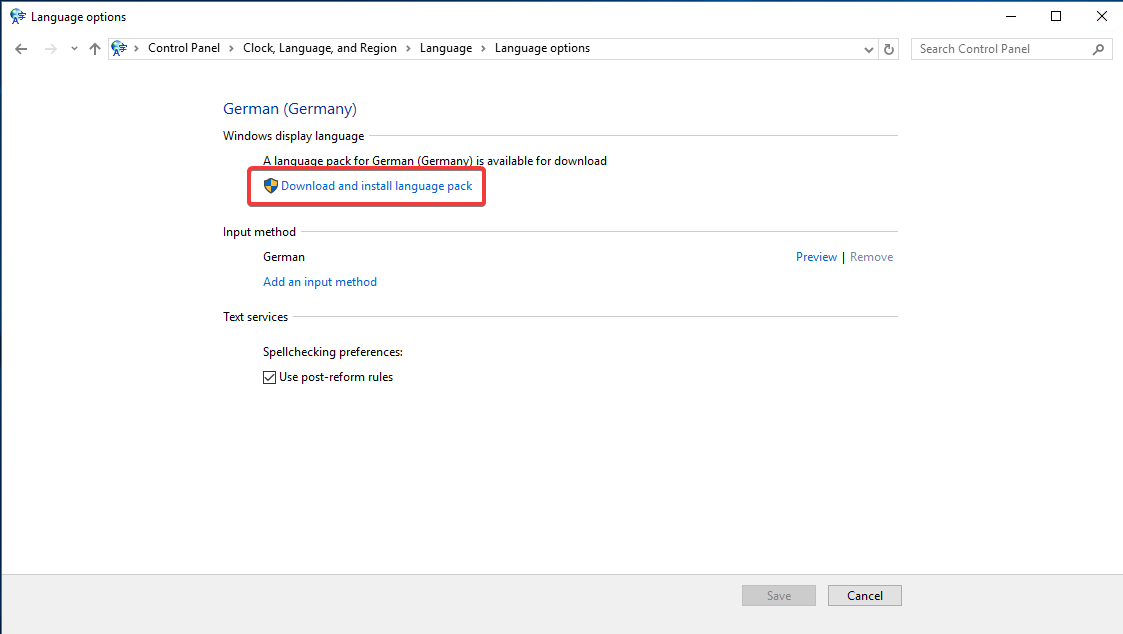
将弹出以下窗口显示下载进度:
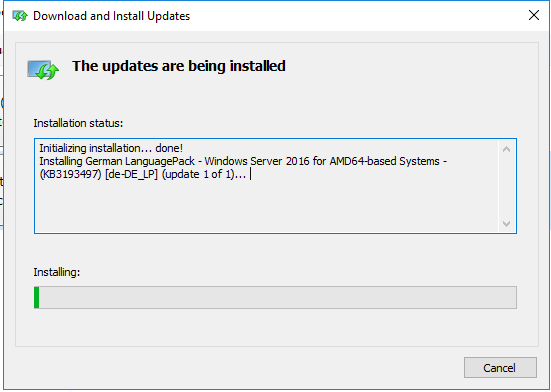
安装完成后,点击“关闭”:
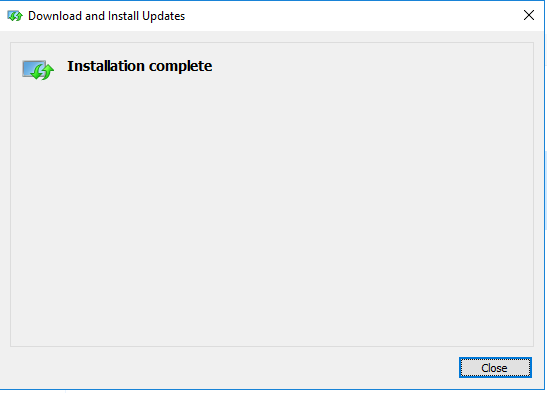
为了将新的语言更改应用到新用户、欢迎屏幕等的系统范围内,请单击“高级设置”:
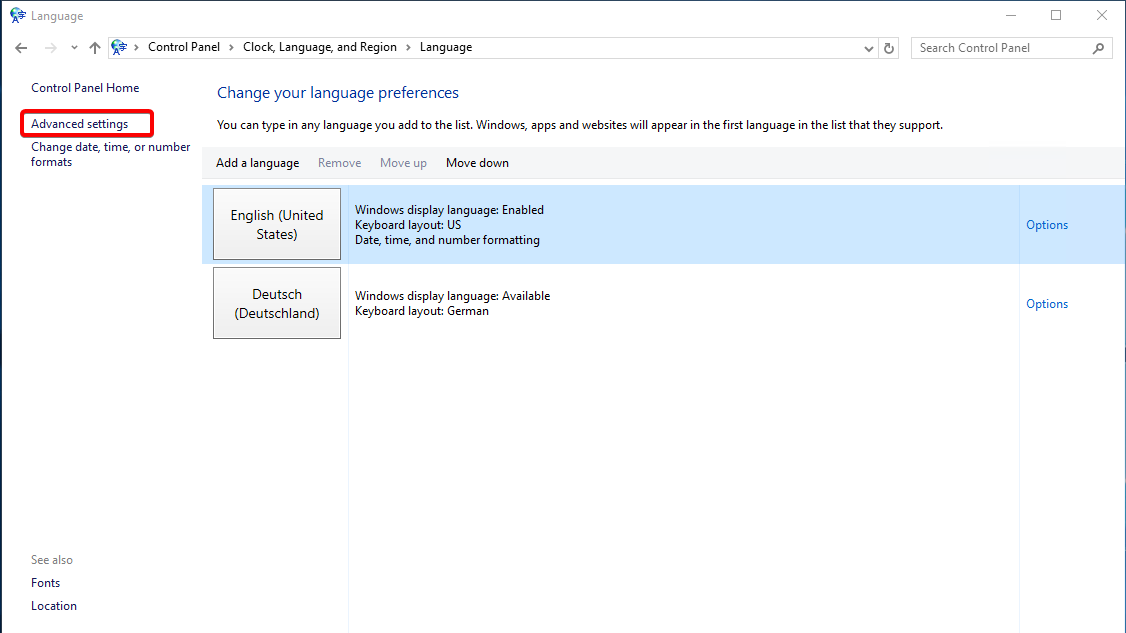
现在点击“将语言设置应用到欢迎屏幕、系统帐户和新用户帐户”。
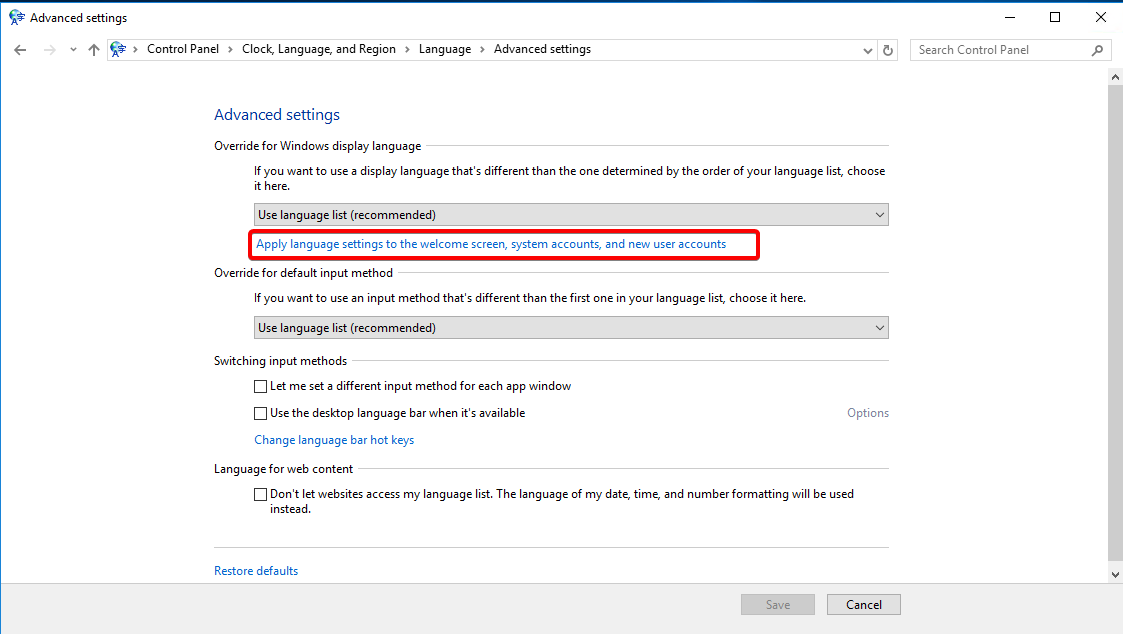
在新弹出的窗口中选择“复制设置”:
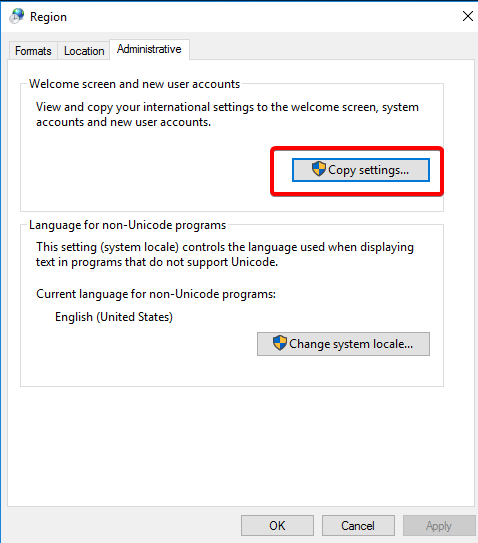
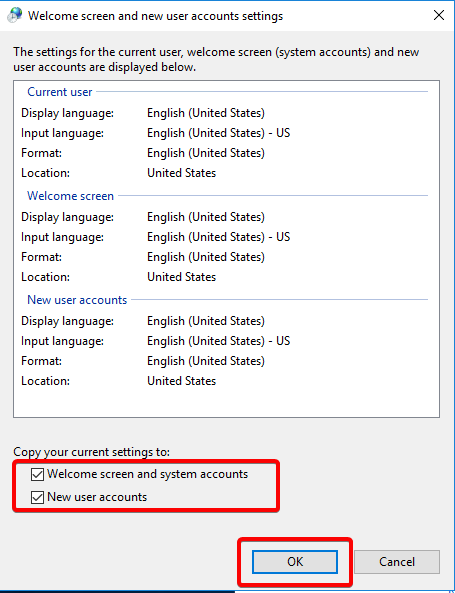
勾选“欢迎屏幕和系统帐户”和“新用户帐户”两个框,然后单击“确定”。
要使所有这些更改生效,请重新启动服务器。
更改 Windows Server 2019 和 2022 上的显示语言
对于较新版本的Windows服务器,更改显示语言的方法是相同的。
通过 RDP 登录
就像 Windows Server 2016 一样,您需要先通过 RDP 登录。在本地 PC 上,搜索“远程桌面连接”,打开它,输入您的 IP 地址和凭据,然后单击“连接”。
通过设置安装新语言
与 Windows Server 2016 不同,语言不能通过控制面板更改,而是通过设置菜单更改。要打开设置,您可以按 [Windows] 键并搜索“设置”,然后按 [Enter],或者同时按 [Windows] + [I]。
现在选择“时间和语言”:
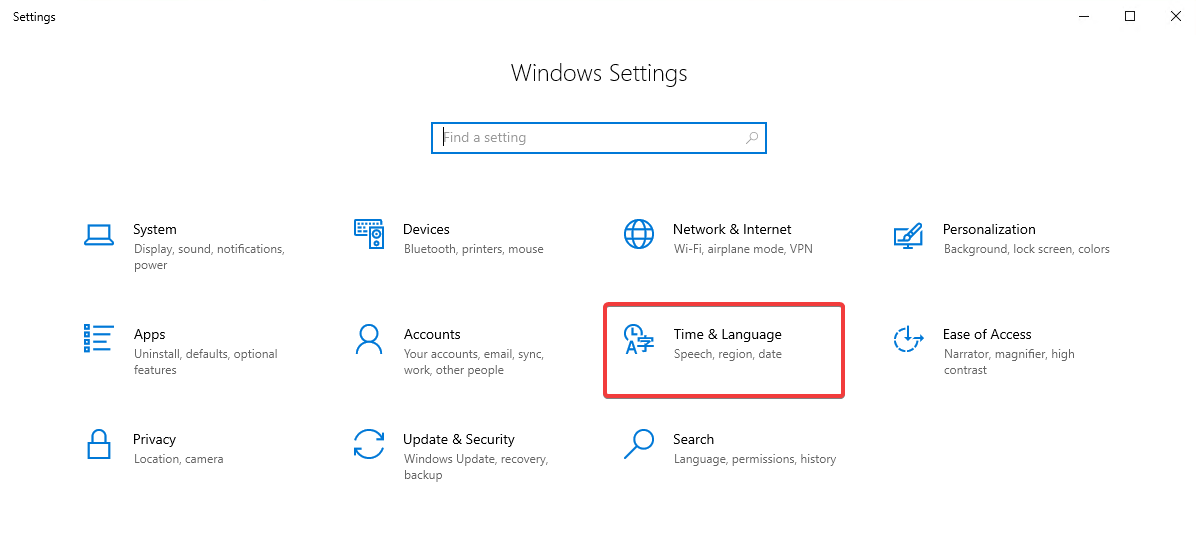
然后在左侧菜单中再次选择“语言”:
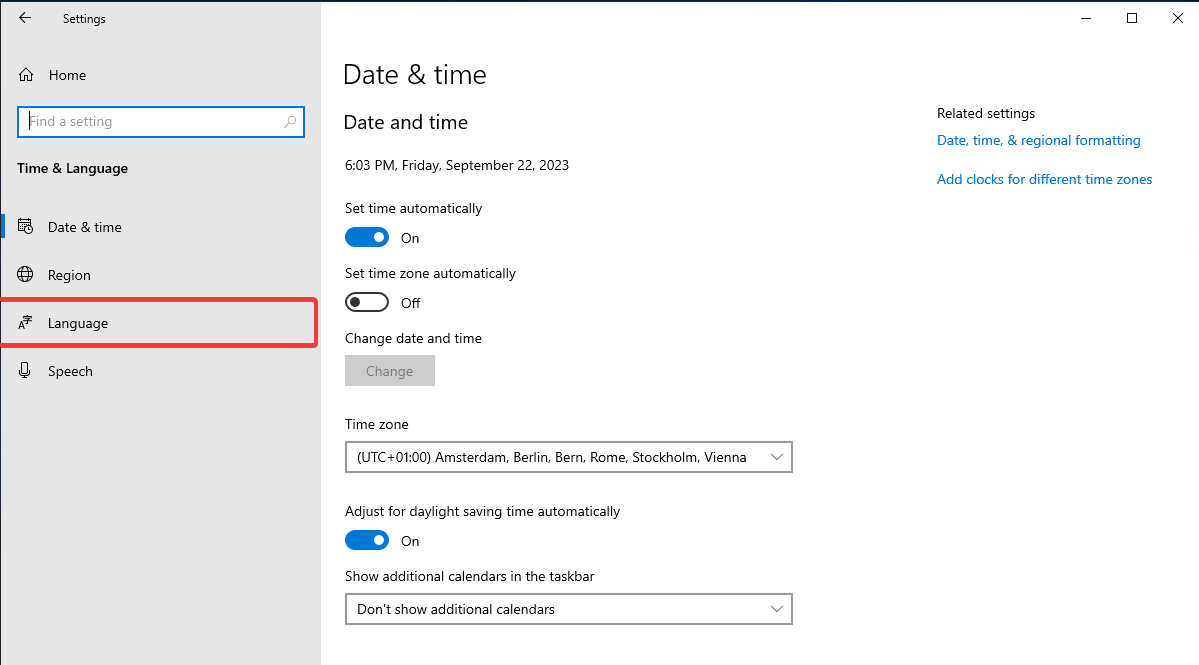
在下一个窗口中,您将能够看到所有当前已安装且可用的语言:

要添加语言,只需单击“添加语言”。
现在搜索您想要安装的语言——在我们的例子中再次是德语。
然后单击选择要安装的语言。
您可以通过蓝色框看到每种语言可用的部分,例如,德语可用于“显示语言”、“文本转语音”、“语音识别”和“手写”。

要安装所选的语言,请单击“下一步”。
在下一个菜单中,您可以选择刚才提到的想要以该语言安装的功能(例如语音、手写等)。
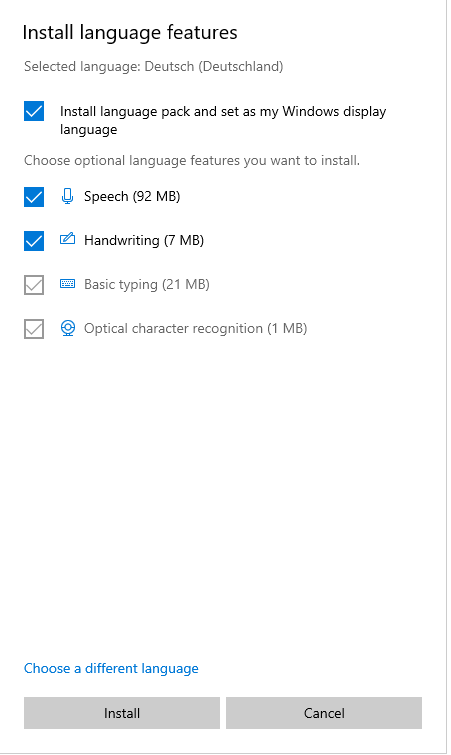
决定后,点击“安装”。
现在将安装语言:
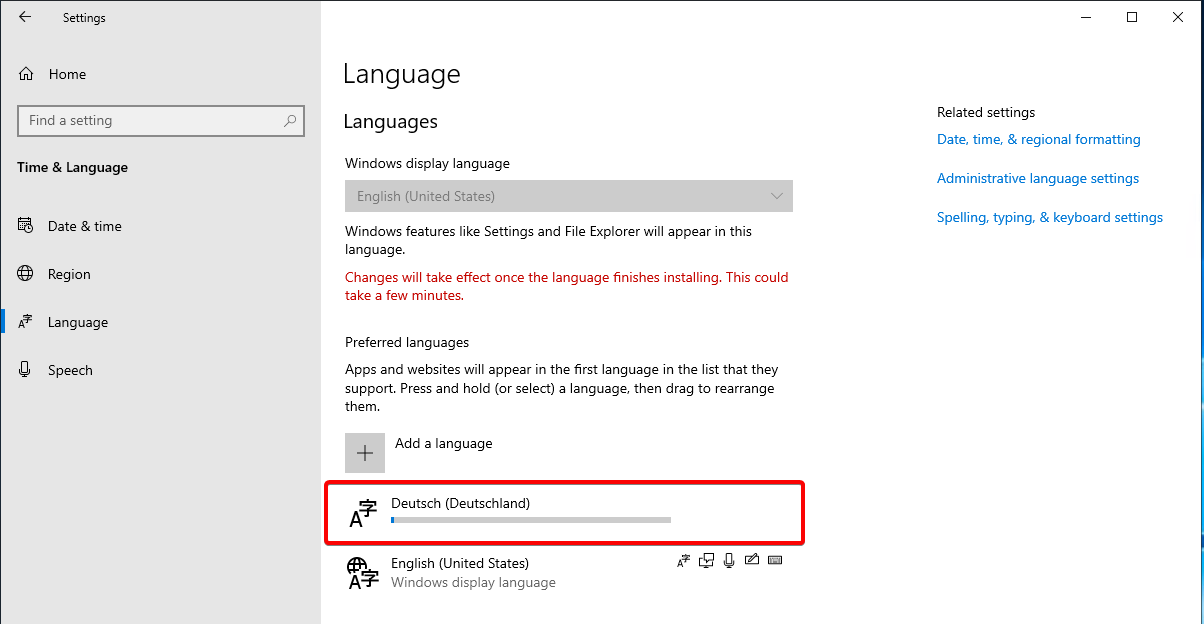
安装完成后,重新启动服务器以使更改生效。





