Screen是一款功能强大的工具,可优化您与虚拟专用服务器 (VPS)的交互方式。Screen 不仅仅是一个命令,它还是一个虚拟终端管理器,可让用户轻松执行多任务、断开和重新连接会话。
为什么在 VPS 上使用 Screen?
想象一下在您的VPS上运行Minecraft 服务器。这是一项动态、资源密集型任务,需要稳定性。在这种情况下,Screen 成为您值得信赖的盟友。它确保您的服务器即使在您未直接连接时也能继续平稳运行。在本指南中,我们将探索 Screen 的功能如何远远超出日常范围,为 VPS 用户(尤其是那些熟悉托管 Minecraft 服务器复杂情况的用户)提供多功能解决方案。所以,让我们深入 Screen 的世界,在您的 VPS 上释放它的全部潜力。
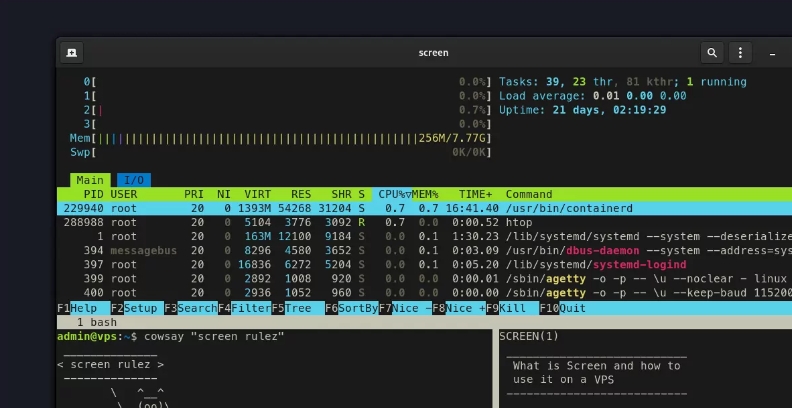
如何安装 Screen
如何检查 Screen 是否已安装?
在开始安装之前,最好先检查一下 Screen 是否已经进入你的系统。打开终端并输入:
screen --version如果安装了 Screen,您将看到版本信息。如果没有,不用担心,只需按照以下步骤操作即可。
如何在基于 Debian 的 Linux 发行版上安装 Screen?
对于使用基于 Debian 的系统(如 Ubuntu)的用户来说,安装 Screen 非常简单。打开终端并运行:
sudo apt updatesudo apt install screen第一个命令可确保您的软件包列表已更新,第二个命令可安装 Screen。出现提示时确认安装;片刻之后,Screen 将成为您 VPS 工具包不可或缺的一部分。现在您已可以使用 Screen,让我们继续下一章并探索其基本命令。
如何使用 Screen?
现在 Screen 已完美嵌入您的 VPS 工具包中,它已准备好彻底改变您与虚拟环境的交互方式。让我们深入了解如何使用其所有功能。
启动屏幕
启动 Screen 非常简单。打开终端并输入:
screen恭喜!由于您刚刚进入 Screen 环境,现在让我们浏览一些基本命令,让您的 Screen 体验更加顺畅。
基本屏幕命令
创建新的 Screen 会话
在 Screen 的世界里,会话就是你的工作区。要创建新会话,只需输入:
screen -S session_name用与您的任务相关的名称替换“session_name”,以便以后更容易识别。
脱离 Screen 会话
Screen 的突出功能之一是它能够让会话在后台运行。要脱离当前会话,请按[CTRL] + [A],然后按[D]。您的会话现在已安全隐藏,您可以处理其他任务。
重新连接到 Screen 会话
因此,您已脱离会话,但仍需要完成工作。使用以下命令重新连接到会话:
screen -r session_name将“session_name”替换为您要重新加入的会话的名称。这就像从您上次中断的地方继续一样。
管理多个 Screen 会话
在处理多项任务时,Screen 的多功能性尤为突出。要列出所有活动会话:
screen -ls此命令提供会话的概览,包括其状态和名称。要在会话之间切换,请使用:
screen -r session_name现在有了这些基本命令,您就可以浏览 Screen 的虚拟景观。
在 VPS 上使用 Screen 的好处
Screen 不仅仅是一个工具,它还是提高虚拟环境生产力和灵活性的途径。下面简要介绍一下为什么 Screen 是 VPS 用户(尤其是那些涉足 Minecraft 服务器托管领域的用户)的必备工具:
1.多任务处理掌握: Screen 使您能够同时运行多个任务,确保您的 VPS 成为不受影响的活动中心。
2.背景卓越:分离和重新连接会话的能力意味着即使您没有直接参与,您的进程也会继续顺利进行,这对于服务器维护和稳定性来说是一个根本性的改变。
3.会话管理:通过灵活地创建、列出和切换会话,Screen 可以适应您的工作流程,而不是相反。
4.非常适合 Minecraft 托管:如果您正在浏览Minecraft 服务器主机的复杂内容,Screen 将成为您坚定的盟友,为您管理游戏服务器提供稳定性和便利性。
随着我们在 Screen 领域的旅程结束,拥有一份快速备忘单可能会改变游戏规则。下面是一个方便的表格,总结了关键命令和快捷键:
| 命令/快捷方式 | 描述 |
| 屏幕 | 启动屏幕 |
| 屏幕 –S 会话名称 | 创建一个新的 Screen 会话并指定名称 |
| [CTRL] + [A],然后 [D] | 脱离当前 Screen 会话 |
| 屏幕 –r 会话名称 | 按名称重新连接到 Screen 会话 |
| 屏幕 –ls | 列出所有活动的 Screen 会话 |





