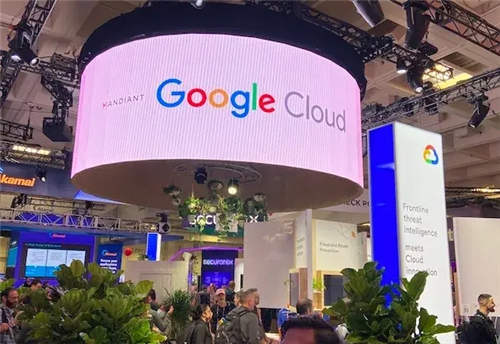Jetpack Backups是一款功能强大的插件,可为您的 WordPress 网站提供全面的备份解决方案。但需要注意的是,这是一个付费插件,不能免费使用。虽然 WordPress 生态系统中有许多免费的备份插件,但 Jetpack Backups 以其强大的功能集和用户友好的界面脱颖而出。
接下来,我们将深入探讨 Jetpack Backups 的各个方面,从安装和设置到安排备份、恢复您的网站等等。无论您是希望增强备份策略的经验丰富的网站所有者,还是寻求可靠解决方案的新手,本系列都将为您提供使用 Jetpack Backups 有效备份 WordPress 网站的知识和技能。
开始使用 Jetpack Backup
在深入研究 Jetpack Backups 的复杂性之前,让我们先从必要的第一步开始:安装和配置 Jetpack 插件。
安装并激活 Jetpack 插件
- 登录您的 WordPress 仪表板:首先,登录您的 WordPress 网站的管理仪表板。您必须具有管理员权限才能安装和激活插件。
- 导航到插件:在左侧的仪表板菜单中,单击“插件”。这将带您进入插件页面,您可以在其中管理现有插件并添加新插件。
- 添加新插件:进入插件页面后,点击页面顶部的“添加新插件”按钮。这将带您进入添加插件屏幕。
- 搜索 Jetpack:在“添加插件”屏幕右侧的搜索栏中,输入“Jetpack”并按 Enter。Jetpack 插件应出现在搜索结果中。
- 安装 Jetpack:在搜索结果中找到 Jetpack 插件,然后单击其名称下方的“立即安装”按钮。WordPress 将为您下载并安装该插件。
- 激活 Jetpack:安装完成后,“立即安装”按钮将变为“激活”。点击此按钮可在您的网站上激活 Jetpack 插件。
将 Jetpack 连接到您的 WordPress 账户
安装并激活 Jetpack 后,下一步是将其连接到您的 WordPress.com 帐户。如果您没有 WordPress.com 帐户,则需要创建一个,因为 Jetpack 需要此连接才能使用其某些功能。
- 连接到 WordPress.com:激活后,系统会提示您将 Jetpack 连接到您的 WordPress.com 帐户。单击“连接到 WordPress.com”按钮。
- 登录或创建帐户:如果您已经拥有 WordPress.com 帐户,则可以使用现有凭据登录。如果没有,您可以单击“需要帐户吗?”链接并按照注册流程创建一个新帐户。
- 授权 Jetpack:登录或创建账户后,您需要授权 Jetpack 访问您的 WordPress.com 账户。此步骤可确保 Jetpack 可以安全地同步您的网站数据。
- 选择计划(如适用):根据您的需求,您可能会看到各种计划选项。Jetpack 的某些功能需要付费计划,而其他功能则免费提供。选择适合您要求的计划。
- 完成设置:授权 Jetpack 并根据需要选择计划后,设置过程即完成。您将被重定向到 WordPress 仪表板,Jetpack 将连接到您的帐户。
现在 Jetpack 已安装、激活并连接到您的 WordPress 帐户,您可以探索其功能,包括我们将在本系列后面深入探讨的强大的备份功能。
设置 Jetpack 备份
安装并连接 Jetpack 后,是时候配置 Jetpack 备份了,以确保您的 WordPress 网站得到安全备份并符合您的特定需求。在本章中,我们将引导您完成设置 Jetpack 备份的基本步骤。
配置备份设置
- 访问 Jetpack 设置:在您的 WordPress 仪表板中,导航到左侧菜单上的“Jetpack”。单击它即可访问 Jetpack 设置。
- 连接 Jetpack:如果您尚未连接到 WordPress.com 帐户,系统将提示您这样做。按照与上一章相同的步骤将 Jetpack 连接到您的帐户。
- 打开备份设置:连接后,向下滚动 Jetpack 设置页面,直到找到“备份”选项。单击它以访问备份设置。
- 配置备份设置:在这里,您将找到各种选项来自定义备份设置。您可以选择要备份的内容,包括帖子、页面、媒体文件、主题和插件。查看这些设置并选择要包含在备份中的内容。
选择备份频率和保留策略
现在您已经配置了要备份的内容,确定这些备份应该发生的频率以及应该保留多长时间至关重要。
- 备份频率: Jetpack 允许您选择网站备份的频率。您可以选择每日、实时或手动备份等选项。选择取决于您网站内容的更新频率。如果您的网站经常发生变化,建议进行每日或实时备份,以确保最新的数据保护。
- 保留策略: Jetpack 还提供了灵活性,让您可以决定要保留备份的时间。您可以设置保留策略来确定要保留多少份备份以及保留多少天。例如,您可以选择保留每日备份 30 天,保留每周备份 90 天。这可确保您在需要恢复网站时可以访问网站的历史版本。
- 实时备份:如果您选择实时备份,Jetpack 会在发生更改时持续备份您的网站。这提供了最高级别的数据保护,但根据您的需求,可能需要更高的订阅计划。
- 计划备份:对于每日或手动备份,您可以安排这些备份的具体时间。选择网站流量较低的时间,以最大限度地减少任何潜在的中断。
- 紧急访问: Jetpack Backups 还包括“紧急访问”功能,允许您在出现严重问题或紧急情况时将您的网站恢复到特定时间点。
使用 Jetpack 手动备份
虽然 Jetpack Backups 提供自动备份解决方案,但有时您可能希望自己动手并创建手动备份。在本章中,我们将指导您完成使用 Jetpack 启动手动备份并监控其进度的过程。
如何启动手动备份
- 访问 Jetpack 设置:首先访问您的 WordPress 仪表板并导航到左侧菜单中的“Jetpack”。
- 连接 Jetpack:如果您尚未将 Jetpack 连接到您的 WordPress.com 帐户,则您需要在此时进行连接。
- 打开备份设置:向下滚动以找到 Jetpack 设置中的“备份”选项并单击它。
- 启动手动备份:在备份设置中,您将找到启动手动备份的选项。查找类似“创建手动备份”或“立即运行备份”的按钮或链接。单击它即可启动手动备份过程。
- 监控进度:启动手动备份后,Jetpack 将开始创建您网站内容和数据的备份。您可以监控备份的进度。Jetpack 通常会提供进度指示器或状态消息来让您随时了解情况。
监控备份进度
当 Jetpack 创建手动备份时,最好密切关注进度以确保一切顺利进行。
- 进度指示器: Jetpack 通常会显示进度指示器或加载栏,以显示备份过程的进度。这可以让您粗略估计剩余时间。
- 状态消息:注意 Jetpack 在备份过程中提供的任何状态消息或通知。如果出现任何问题,Jetpack 通常会在此处通知您。
- 不要中断:手动备份过程一旦开始,就不要中断它。关闭浏览器窗口或离开备份页面可能会中断备份,因此最好让它运行直至完成。
- 完成通知:手动备份完成后,Jetpack 通常会提供通知或消息,表明备份已成功创建。您还可能会收到电子邮件确认,具体取决于您的通知设置。
计划备份
自动计划备份是维护 WordPress 网站安全性和可靠性的基本方面。在本章中,我们将深入探讨如何使用 Jetpack 设置计划备份以及如何自定义备份计划以满足您的需求。
设置自动计划备份
Jetpack Backups 通过自动计划备份简化了定期备份 WordPress 网站的过程。以下是入门方法:
- 访问 Jetpack 设置:首先登录您的 WordPress 仪表板并单击左侧菜单中的“Jetpack”。
- 连接 Jetpack:如果您尚未将 Jetpack 连接到您的 WordPress.com 帐户,则您需要在此时进行连接。
- 打开备份设置:在 Jetpack 设置中向下滚动以找到“备份”选项并单击它。
- 配置备份计划:在备份设置中,您将找到一个设置计划备份的选项。查找允许您自定义计划的部分。
- 选择备份频率: Jetpack 提供各种备份频率选项,例如每日、每周或实时备份。选择与网站内容更新频率相符的频率。对于大多数网站来说,每日备份就足够了,但如果您的网站经常发生变化,请考虑更频繁的选项。
- 选择保留策略:定义您希望保留计划备份的时间。您可以指定要保留多少份备份以及保留多少天。这可确保您可以访问网站的历史版本。
- 保存设置:根据您的喜好配置备份计划后,请务必保存您的设置以激活计划的备份。
自定义备份计划
Jetpack 可灵活定制您的备份计划,以满足您的特定需求。以下是一些额外的定制技巧:
- 选择备份时间:如果您有首选的计划备份时间,通常可以在设置中指定。选择网站流量较低的时间,以尽量减少任何潜在的中断。
- 星期几:对于每周备份,您可以选择在星期几进行备份。请考虑不太可能对网站进行重大更改的一天。
- 实时备份:如果您选择实时备份,Jetpack 会在发生更改时持续备份您的网站。这提供了最高级别的数据保护,但根据您的需求,可能需要更高的订阅计划。
- 审查和调整:定期审查您的备份计划,以确保其仍与您网站的更新频率保持一致。您可以根据需要调整设置以保持最佳备份例程。
定期备份是一种主动措施,可确保定期安全地备份您网站的数据,而无需人工干预。通过根据您的偏好自定义计划,您可以在数据保护和资源利用之间取得平衡。
恢复您的WordPress网站
虽然预防至关重要,但有时您可能需要从备份中恢复 WordPress 网站。在本章中,我们将探讨使用 Jetpack 从备份中恢复网站的过程,以及如何解决常见的恢复问题。
使用 Jetpack 从备份中恢复
Jetpack 使用其创建的备份简化了将网站恢复到以前状态的过程。以下是启动恢复的方法:
- 访问 Jetpack 设置:首先登录您的 WordPress 仪表板,然后单击左侧菜单中的“Jetpack”。
- 连接 Jetpack:如果您尚未将 Jetpack 连接到您的 WordPress.com 帐户,则您需要在此时进行连接。
- 打开备份设置:在 Jetpack 设置中向下滚动以找到“备份”选项并单击它。
- 访问备份历史记录:在备份设置中,找到一个可以访问备份历史记录的部分。在这里您可以查看可用备份的列表。
- 选择备份:从可用备份列表中,选择要将网站恢复到的备份。通常,您将看到与每个备份关联的时间戳,以帮助您识别要恢复的版本。
- 启动恢复:选择备份后,您将看到一个启动恢复过程的选项。单击此选项即可开始恢复。
- 按照提示操作: Jetpack 将引导您完成恢复过程,并根据需要提供提示和选项。您可以选择恢复特定组件(例如帖子、页面、主题和插件),或将整个网站恢复到所选的备份版本。
- 确认恢复:仔细检查恢复详细信息,准备就绪后确认恢复。然后,Jetpack 将继续将您的网站恢复到所选的备份。
排除常见恢复问题
尽管 Jetpack 致力于让恢复过程变得简单,但您在恢复过程中仍可能会遇到挑战。以下是一些常见的恢复问题和故障排除提示:
- 恢复不完整:如果恢复过程不完整或缺少某些元素,请确保选择了正确的备份版本。验证所选备份是否包含要恢复的内容或组件。
- 兼容性问题:恢复后,您的网站主题和插件可能需要更新才能与恢复后的版本兼容。请检查更新并确保您的网站正常运行。
- 数据库冲突:如果您的网站依赖数据库,则在恢复过程中有时会发生数据库冲突。在这种情况下,请咨询 WordPress 开发人员或支持人员以解决问题。
- 文件权限:确保服务器上的文件权限配置正确,以允许恢复过程在必要时覆盖现有文件。权限不正确可能会导致恢复失败。
- 备份验证:定期验证您的计划备份是否正常工作。过期或损坏的备份可能会导致恢复过程中出现困难。
- 技术支持:如果您在恢复过程中遇到无法自行解决的重大问题,请考虑联系 Jetpack 的支持或咨询 WordPress 专家寻求帮助。
从备份中恢复 WordPress 网站是网站所有者的一项关键技能。借助 Jetpack Backups,您可以在出现意外问题、错误或数据丢失时自信地恢复您的网站。通过了解恢复过程并为潜在挑战做好准备,您可以确保您的在线状态的连续性。
管理备份
有效管理备份对于确保 WordPress 网站的安全和高效至关重要。在本章中,我们将探讨如何使用 Jetpack Backups 查看和管理备份历史记录,包括删除旧备份以释放宝贵空间的过程。
查看和管理您的备份历史记录
Jetpack 提供了一个用户友好的界面,用于访问和管理您的备份历史记录。操作方法如下:
- 访问 Jetpack 设置:首先登录您的 WordPress 仪表板并单击左侧菜单中的“Jetpack”。
- 连接 Jetpack:如果您尚未将 Jetpack 连接到您的 WordPress.com 帐户,则您需要在此时进行连接。
- 打开备份设置:在 Jetpack 设置中向下滚动以找到“备份”选项并单击它。
- 查看备份历史记录:在备份设置中,您将找到一个显示备份历史记录的部分。此列表将显示您创建的所有备份,包括计划备份和手动备份。
- 选择备份:从可用备份列表中,单击特定备份以查看其详细信息。通常您可以看到时间戳、备份的大小以及所包含的内容。
- 管理备份:查看备份详细信息时,您可以选择管理备份。常见操作包括将备份下载到本地存储、将网站恢复到该备份或删除备份以释放空间。
删除旧备份以释放空间
随着时间的推移,您的备份存储会不断积累,从而占用宝贵的服务器空间。定期删除不再需要的旧备份是一种很好的做法。操作方法如下:
- 访问 Jetpack 设置:首先访问您的 WordPress 仪表板并单击左侧菜单中的“Jetpack”。
- 连接 Jetpack:如果您尚未将 Jetpack 连接到您的 WordPress.com 帐户,则您需要在此时进行连接。
- 打开备份设置:在 Jetpack 设置中向下滚动以找到“备份”选项并单击它。
- 查看备份历史记录:在备份设置中,您将找到一个显示备份历史记录的部分。此列表将显示您创建的所有备份。
- 选择要删除的备份:查看备份历史记录并确定要删除的备份。通常,您会选择不再需要恢复的旧备份。
- 删除备份:对于您要删除的每个备份,应该有一个删除选项。出现提示时确认删除。
- 定期维护:为确保您的备份存储保持可管理性,请考虑设置定期维护计划以删除旧备份。这可以帮助防止您的服务器空间被不必要的数据填满。
通过定期管理备份,您不仅可以释放服务器空间,还可以确保备份历史记录井然有序且易于浏览。删除不再需要的旧备份有助于简化备份存储,使其更高效、更具成本效益。
备份最佳实践
创建备份只是其中的一部分;实施备份最佳实践可确保您的 WordPress 网站得到有效保护,并确保您的备份数据保持安全。在本章中,我们将探讨一些优化备份策略和确保备份数据安全的技巧。
优化备份策略的技巧
- 定期备份:安排定期备份以获取您网站的最新版本。每日或每周备份通常足以满足大多数网站的需求,但请根据您的内容更新计划调整频率。
- 测试恢复:定期使用备份测试恢复过程,以确保其正常运行。此做法可帮助您验证备份是否可行且在紧急情况下可供使用。
- 异地存储:将备份存储在异地位置或云存储服务中。如果发生服务器故障或影响托管服务提供商的物理灾难,这可以保护您的备份。
- 版本控制:维护备份的多个版本,尤其是当您的网站频繁更新时。这样您就可以在需要时恢复到特定的时间点。
- 文档:保留备份计划、每次备份中包含的内容以及任何特定恢复说明的详细记录。在危机期间,手头有文档是非常宝贵的。
- 监控备份健康状况:定期检查备份的健康状况。确保备份成功完成且备份文件未损坏。
- 资源注意事项:请注意备份所需的资源,尤其是当您拥有大型网站时。计划备份可能会暂时消耗服务器资源,因此请将其安排在非高峰时段。
- 安全更新:保持 WordPress 核心、主题和插件为最新。定期更新您的网站可减少可能导致数据丢失的安全漏洞。
确保备份数据的安全
- 加密:确保您的备份数据在传输和静止时均经过加密。加密增加了一层额外的安全保护,可保护您的数据免遭未经授权的访问。
- 访问控制:仅限授权人员访问您的备份文件。使用强大而独特的密码并实施双因素身份验证 (2FA) 以增强安全性。
- 存储安全:如果您在本地存储备份,请保护物理存储介质或设备。如果您使用云存储,请实施服务提供的适当访问控制和加密选项。
- 定期审核:对您的备份存储解决方案进行定期安全审核,以识别和解决潜在的漏洞。
- 定期更新:保持您的备份软件和插件为最新版本,以便从最新的安全补丁和改进中受益。
- 离线备份:考虑将一些备份离线保存,例如保存在外部硬盘或其他物理媒体上,以防止勒索软件等在线威胁。
- 监控和警报:设置监控和警报系统,以通知您与备份相关的任何可疑活动。
通过实施这些备份最佳实践,您可以优化备份策略,以更好地保护您的 WordPress 网站,并确保您的备份数据在您最需要时保持安全且可访问。强大的备份策略是您在不断变化的数字环境中的安全网,可让您高枕无忧并抵御潜在的数据丢失。
将 Jetpack 备份与其他备份解决方案进行比较
在备份 WordPress 网站时,您有多种选择。在本章中,我们将 Jetpack Backups 与其他流行的 WordPress 备份插件(包括 UpdraftPlus、Duplicator 和 BlogVault)进行比较,以帮助您做出明智的决定,选择最适合您需求的备份解决方案。
Jetpack 备份
- 易于使用: Jetpack Backups 以其用户友好的界面而闻名,初学者和有经验的用户都可以使用它。
- 集成: Jetpack 由 WordPress.com 背后的公司 Automattic 开发,这意味着它与 WordPress 生态系统紧密集成。
- 计划备份: Jetpack 提供自动计划备份,允许您从各种频率(每日、每周、实时)和保留策略中进行选择。
- 安全性: Jetpack 包含加密和访问控制来保护您的备份数据。
- 恢复:恢复过程很简单,您可以轻松选择特定内容或整个备份进行恢复。
- 费用: Jetpack Backups 是一种付费解决方案,可能需要订阅才能访问所有功能。
UpdraftPlus
- 多功能性: UpdraftPlus 是 WordPress 最受欢迎的备份插件之一,提供了广泛的备份存储和恢复选项。
- 免费和高级版本:它提供免费和高级版本,让您选择适合您要求的功能。
- 计划备份:与 Jetpack 一样,UpdraftPlus 支持具有可自定义设置的计划备份。
- 集成:它与各种云存储服务集成,包括 Dropbox、Google Drive 等。
- 安全性:安全功能因版本而异,但高级版本提供增强的安全选项。
- 恢复: UpdraftPlus 提供了一个简单的恢复过程,允许您选择要恢复的特定组件。
- 费用:虽然有免费版本,但某些高级功能可能需要购买高级版本。
Duplicator
- 迁移重点: Duplicator 主要用于网站迁移,但也可以用于备份。
- 手动过程:与其他一些插件相比,使用 Duplicator 创建备份涉及更多的手动过程。
- 免费版本和高级版本:它提供免费版本和高级版本,高级版本提供附加功能。
- 计划备份: Duplicator 的免费版本不支持计划备份,而高级版本提供此功能。
- 集成: Duplicator 没有内置云存储集成,但您可以手动将备份上传到您喜欢的存储服务。
- 安全性:与专用备份插件相比,安全功能可能更有限。
- 恢复:恢复过程可能更复杂,特别是对于技术专长有限的用户而言。
- 费用:部分功能免费,但高级选项需要购买高级版本。
BlogVault
- 全面的解决方案: BlogVault 以其全面的备份和安全功能而闻名。
- 自动备份:它提供自动每日备份,适合喜欢不干涉备份管理的用户。
- 集成: BlogVault 与多种云存储服务集成,并提供异地备份存储解决方案。
- 安全性:除了备份之外,它还包含高级安全功能,增强了您网站的整体保护。
- 恢复:恢复过程用户友好,能够在恢复之前预览备份。
- 费用: BlogVault 是一款提供多种订阅计划的高级解决方案。
为您的 WordPress 网站选择备份解决方案时,请考虑您的技术能力、特定备份需求、预算和集成偏好等因素。这些插件各有优缺点,因此选择合适的插件取决于您的个人需求和优先事项。
结论
使用可靠的备份解决方案保护您的WordPress网站非常有用。在本文中,我们探讨了使用 Jetpack Backups 的好处,并将其与其他流行的 WordPress 备份插件进行了比较。让我们回顾一下 Jetpack Backups 的优势,并强调优先为您的 WordPress 网站进行定期备份的重要性。