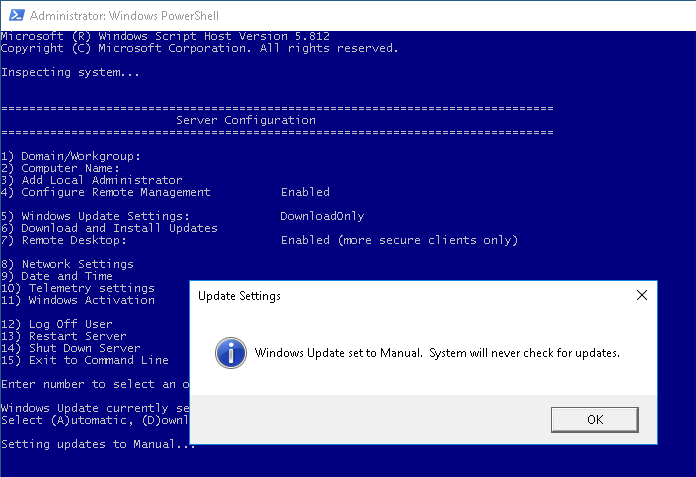本文将带你了解如何控制Windows进程更新的更多控制,包括将它们设置为自动下载并安装,其中更新下载或仅在手动选择时运行更新。 这可能是非常重要的,因为更新可以中断某些进程或需要重新启动,这可能是不方便的。
可以使用PowerShell或命令提示符来运行这些命令。如果使用命令提示符,请右键单击以”以管理员身份运行”以启用您需要的权限。
为Windows Server 2016配置更新
在继续阅读本指南之前,请通过RDP连接到服务器。 如果您不熟悉该怎么做,请参阅本文以使用Windows中的RDP连接到服务器。
此外,还可以通过图形用户界面调整Windows更新设置
第一步: 打开Powershell或提升的命令提示符(右键单击以管理员身份运行)
第二步: 键入sconfig,然后按Enter确认
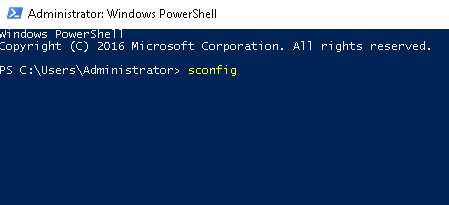
第三步: 类型5要选择选项5,Windows Update设置,然后按Enter确认
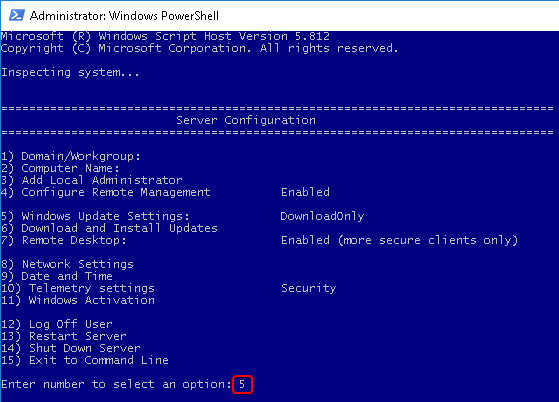
第四步:仅用于手动更新M,请按Enter确认。或者,选择一个可以自动下载和安装更新的A,或选择D以下载更新。
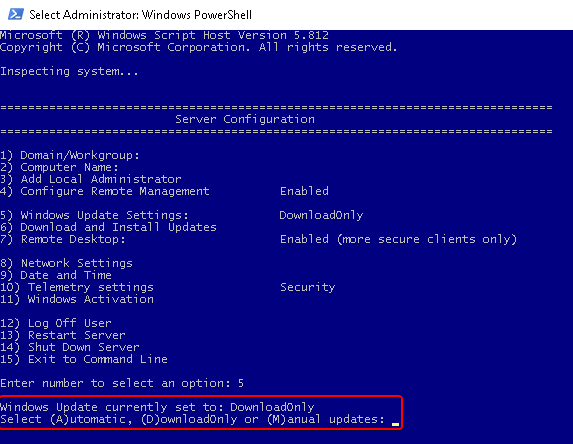
每次选择的结果
选择” A”后,对于”自动更新”,您应该看到与此类似的通知:
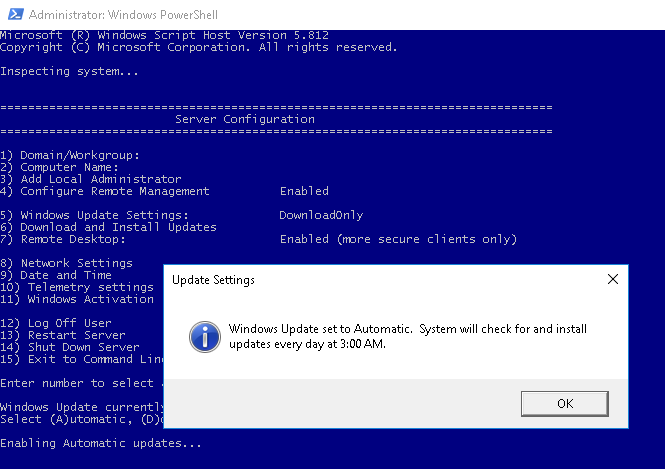
选择d下载更新后,您应该看到此类似通知:
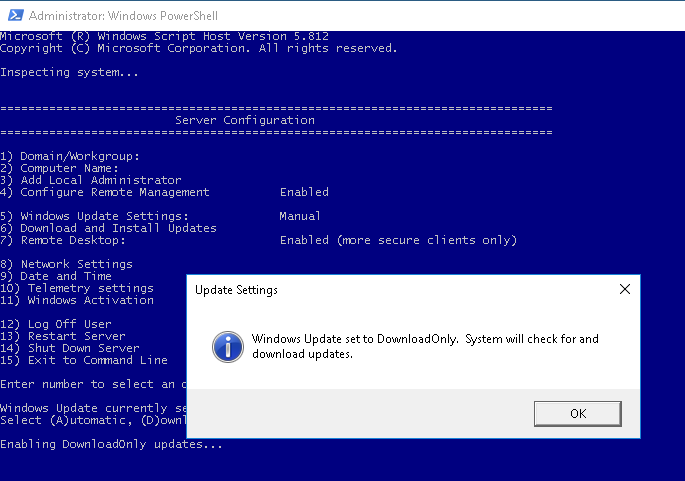
选择” M”后,对于”手动更新”,您应该看到与此类似的通知: