更改Windows 2016 VPS的管理员密码主要有6步:1.转到设置;2.点击账户;3.转到登录选项;4.更改密码;5.输入旧密码;6.创建新密码。
无论您是否刚刚购买了新的Windows VPS或只是希望更新管理员密码以更轻松地访问服务器,你只需要按照本指南的步骤进行操作就可以了。
更改云控件门户中的密码
重要: 在此处更改密码不会更改VPS中的密码。如果您也更改VPS中的密码,最好是。
要更改云控件中的密码,因此很简单。首先,你需要去你的云控制门户。然后点击 更改密码 链接在这里。

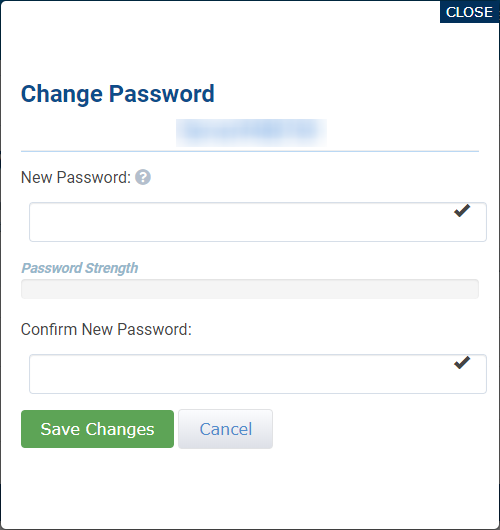
这将带您到一个屏幕来在此处输入您的新密码以更改当前密码。
现在您需要在此处设置新密码。再次,我们建议您制作安全密码,这是不容易猜到的。很多VPS服务商需要对密码的任何细节,因此您可以设置它。
我们建议创建一个强密码,使用大写,小写,数字和符号,最小使用12-16个字符。密码应该是不容易猜测的东西。我们还建议使用小单词而不是一个大词的句子。创建密码时请记住这些。
重要: 在此处更改密码不会更改VPS中的密码。如果您也更改VPS中的密码,最好是。
更改Windows VPS中的密码。
重要: 更改密码此处不会更改云控件门户中的密码。如果您将云控件门户中的密码更改为匹配,最好是。
要更改Windows 2016 VPS管理员密码,您可以通过RDP登录服务器或从云控件门户获取VNC。更改密码此处将更改密码,即可登录Windows 2016 VPS。
让我们通过导航到管理员帐户来开始。
第1步:转到设置
您希望在Windows菜单中导航到”设置”选项。这应该看起来像一个小齿轮,如下所示。

第2步:点击帐户
选择”帐户”部分以访问管理员帐户。

第3步:转到登录选项
在左侧菜单旁边,您需要选择登录选项。
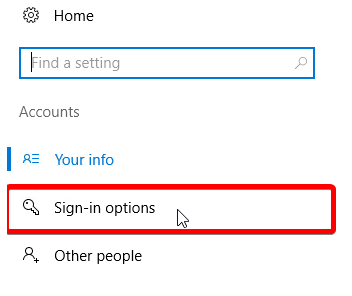
第4步:单击”更改密码”
单击此处更改密码选项,系统将提示您更改管理员密码。

第5步:输入旧密码
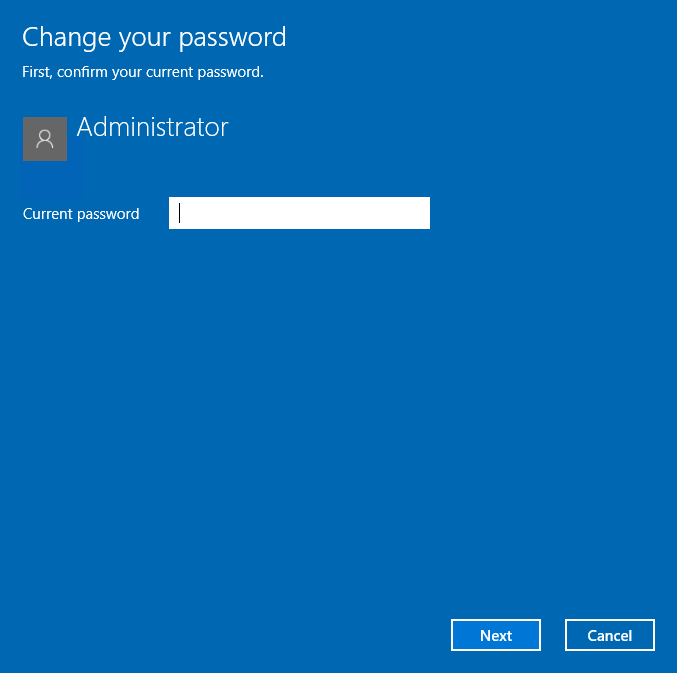
首先,您需要在顶部输入旧密码以确认密码更改。
第6步:创建新密码
现在我们在这里,您应该为Windows 2016 VPS创建新密码。
我们建议创建一个强密码,使用大写,小写,数字和符号,最小使用12-16个字符。密码应该是不容易猜测的东西。还建议使用小单词而不是一个大字词的句子。创建密码时请记住这些。
确保不要忘记您的新密码。每次使用RDP或VNC登录Windows 2016 VPS时都需要它。您还可以添加一个提示,使您的密码更令人难忘。此外,别忘了在云控制门户中更改密码。






