使用Softaculous安装WordPress一共有5个步骤:1.登录您的CPanel帐户;2.软件应用程序安装程序;3.热门脚本下单击” WordPress”;4.单击”立即安装”;5.填写所需的字段然后安装,具体的操作流程如下。
如何使用Softaculous安装WordPress?
步骤1: 登录您的CPanel帐户。

步骤2: 一旦CPanel加载,向下滚动到”软件”部分,然后单击”软件应用程序安装程序”

步骤3: 在下一页的”热门脚本”下,单击” WordPress”。

步骤4: 在下一页上,单击”立即安装”
步骤5: 接下来,您需要填写所需的字段以确保您的安装完全正确。填写所有字段后,单击”安装”按钮。

- 选择您要安装的WordPress版本。 建议使用最新版本,因为它将具有最新的安全补丁程序。
- 使用http://或https://选择协议。如果选择https://并查看错误,可能会导致您最近添加了CPanel帐户的域。一旦域指向您的帐户,Autossl将在云服务器的任何共享或业务托管帐户的24小时内更新证书。
- 从下拉菜单中选择正确的域名
- 输入目录,例如博客,或者只是将其设置为空白/空。将此空白留下将在指定域的文档根目录中安装和覆盖任何文件。默认情况下,此框包含”WP”,因此WordPress将通过访问yourdomain.com/wp来访问。
- 输入在访问您的网站时将出现在浏览器顶部的网站名称
- 如果您想在您的网站名称下添加字幕,请输入您的网站描述
- 如果您想使用此功能,请启用”多站点”。
- 输入除admin以外的管理员用户名
- 通过生成强密码来输入用户的管理员密码
- 输入用于通知和警报的管理员电子邮件地址

- 选择您喜欢的语言
- 选择您要安装的插件。
– 限制登录尝试 – 此插件可用于通过限制登录尝试来帮助防止蛮力攻击。
– 经典编辑器 – 此插件重新实现大于5的版本的经典WordPress编辑器(否则,将使用Gutenberg编辑器。 - 单击安装按钮以完成安装!
安装过程将显示在屏幕上。完成后,您将显示一个摘要,包括新安装WordPress网站的链接,以及新的WordPress仪表板登录屏幕的链接。
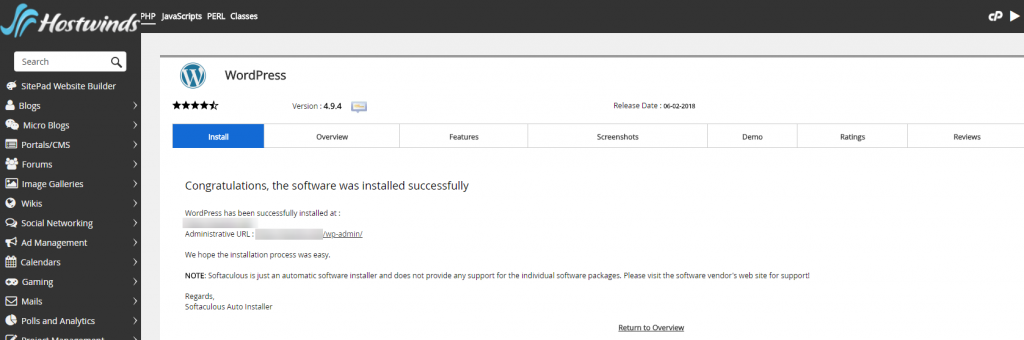
您的新WordPress安装现在将实现,您将能够登录您的WordPress仪表板!
重要笔记:
如果希望yourdomain.com使用WordPress,请将目录保留为空。如果您只想要某个目录上的WordPress,请将其放在这里。例如/博客 – WordPress将安装在yourdomain.com/blog中。如果要使用这样的目录,请确保目录尚不存在。
留下它分配的数据库名称,除非您对数据库感到满意并且已经设置了一个要使用的
不要使用admin为您的用户名以出于安全原因登录
生成安全的管理员密码并将其存储在安全的地方
启用限制登录尝试插件的安装
默认情况下,您的WordPress安装会自动升级
您也可以选择自动升级主题和功能,尽管默认情况下”高级选项”区域中未启用此功能





